Цей підручник обговорює, як використовувати команду lsblk для відображення інформації про блокові пристрої в системі. Інструмент використовує віртуальну файлову систему / sys для отримання інформації про пристрої. Однак варто зазначити, що інструмент не відображає диск RAM у вихідних даних.
Як встановити lsblk?
Команда lsblk поставляється в комплекті з пакетом utils-Linux, який має різні системні інструменти низького рівня. Пакет utils-Linux також містить такі інструменти, як fdisk, демон для входу, які всі необхідні для функціонування системи Linux.
Щоб встановити пакет на дистрибутиви на основі Ubuntu та Debian, використовуйте команду нижче:
sudo apt-get встановити util-linuxДля сімейства Fedora та REHL використовуйте таку команду:
sudo yum встановити util-linux-ngЯк користуватися lsblk?
Без аргументів команда lsblk відобразить список блокових пристроїв у деревному форматі, як показано нижче:
sudo lsblk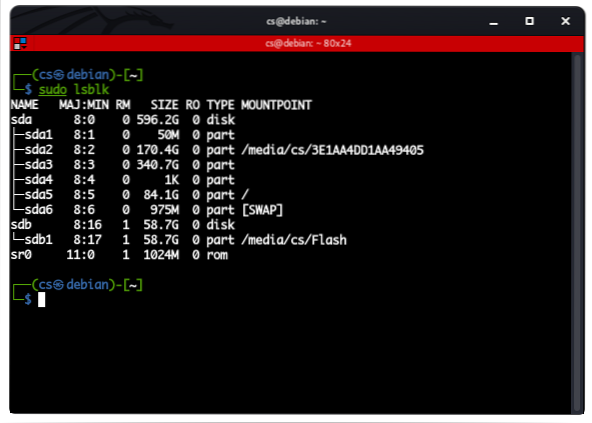
Вихідні дані команди lsblk розташовані в різних стовпцях. Нижче наведені стовпці команди та те, що вони представляють:
- НАЗВА: Перший стовпець відображає назву пристрою.
- ТРАВЕНЬ: MIN: У другому стовпці відповідно вказуються головні та другорядні номери пристроїв.
- RM: У цьому стовпці відображаються логічні значення для знімних та незнімних пристроїв. 1 означає, що пристрій є знімним, а 0 означає, що пристрій не можна знімати.
- РОЗМІР: Це відображає розмір пристрою в зручному для читання форматі, тобто.e., У K, M, G, T тощо. Ви можете використовувати lsblk -bytes / dev /
для відображення розміру в байтах. - RO: Цей стовпець відображає стан пристрою лише для читання. 1 означає, що пристрій доступний лише для читання, а 0 означає, що пристрій не лише для читання.
- ТИП: Цей стовпець показує тип пристроїв, таких як диск, пристрій зворотного зв'язку, розділ або пристрій LVM.
- ТАЧКА ГОРИ: Це відображає точку кріплення, на якій встановлений пристрій.
Пристрої на виході lsblk
Деякі пристрої, які ви побачите у виведенні lsblk:
- Пристрої Loopback: Пристрої Loopback в основному містять образ ISO, образ диска, файлову систему або образ логічного обсягу. Їх основна ідентифікація - це використання loop0, loop1 тощо.
- CD-ROM: Вони в основному позначаються sr0 і мають такі властивості, як RM 1.
- Дискові розділи: Основним показником, який використовується для розділів дисків, є sda, за яким слідують sda1, sda2… sda (n).
Перелічіть усі пристрої
Команда lsblk за замовчуванням відображає не всі вільні пристрої. Для цього додайте аргумент -a до команди як:
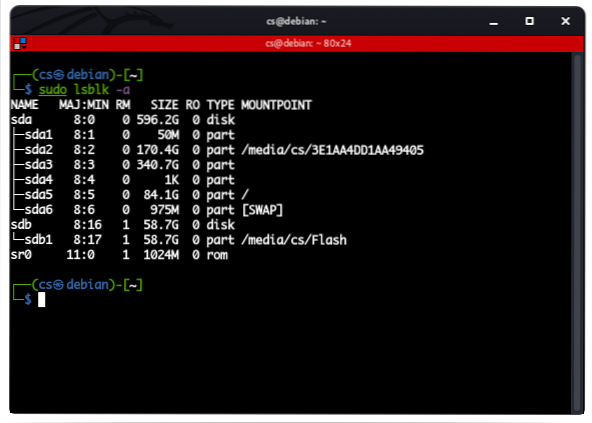
Формат списку
Команда lsblk відображатиме вихідні дані у вигляді дерева. Однак ви можете змінити це, використовуючи аргумент -l як:
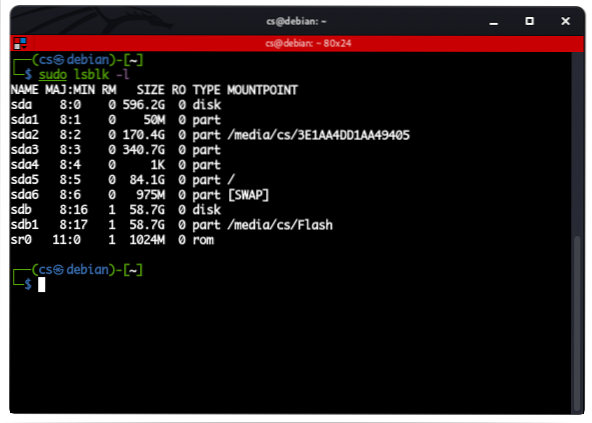
Вибіркові стовпці
Ми також можемо використовувати -o, а потім імена стовпців, які ми хочемо вивести для вибіркової інформації, як:
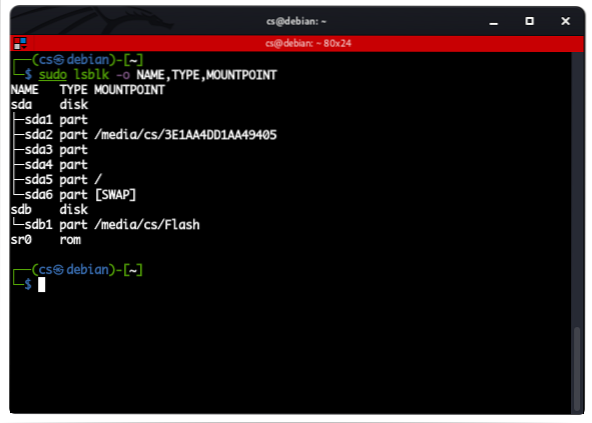
Дозволи пристрою
Щоб переглянути дозволи та право власності на пристрій, скористайтеся командою:
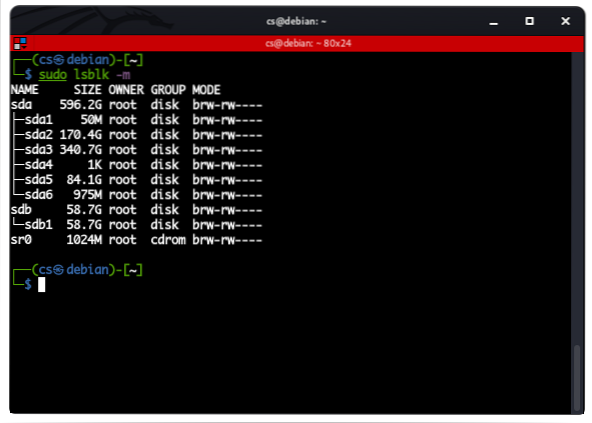
Інформація про конкретні пристрої
Щоб перерахувати інформацію про певний блоковий пристрій, вкажіть ім'я пристрою в команді lsblk як:
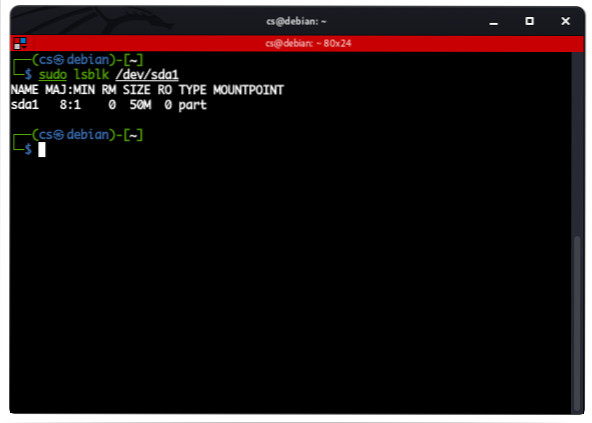
Список пристроїв без заголовка
Щоб видалити заголовок з виводу, використовуйте прапор -n у команді як:
Відображення пристроїв SCSI
Щоб відображати лише пристрої SCSI, використовуйте прапор -S в команді:
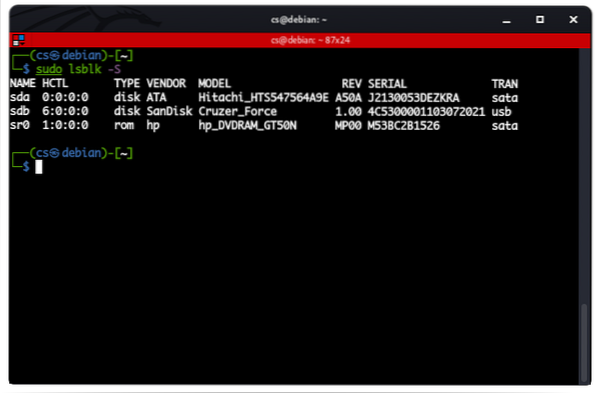
Висновок
У цьому підручнику ми обговорили, як працювати з командою lsblk для відображення інформації про блокові пристрої, підключені до системи. Єдиний спосіб освоїти роботу з цією командою - експериментувати. Тому подумайте про експерименти з командами, обговореними в цьому посібнику.
 Phenquestions
Phenquestions


