Незважаючи на надзвичайну популярність серед користувачів настільних комп'ютерів, Google ще не випустив жодного офіційного клієнта Linux. Ну, цього недостатньо, щоб зупинити спільноту Linux. Завдяки їхнім нескінченним зусиллям тепер можна встановити ваш Google Drive як віртуальний диск у вашій системі.
У цьому посібнику давайте перевіримо, як встановити та використовувати Google Drive на Linux Mint.
Встановлення Google Drive
Оскільки офіційного клієнта Linux від Google немає, ми повинні скористатися допомогою 3рд-партійний інструмент для виконання роботи. В Інтернеті є багато інструментів, доступних для подібних цілей.
Rclone
Якщо ви зацікавлені в роботі з CLI, то Rclone стане вашим улюбленим. Rclone - це безкоштовне програмне забезпечення з відкритим кодом, написане з використанням мови програмування GO. Використовуючи Rclone, ви також можете обслуговувати локальні або віддалені файли через HTTP / FTP / SFTP / WebDAV / dlna.
Rclone підтримує не лише Google Drive, а й купу інших популярних сервісів, таких як Dropbox, Alibaba Cloud (Aliyun), Amazon Drive, Amazon S3, Box, DigitalOcean Spaces, Microsoft OneDrive, Nextcloud, Oracle Cloud Storage, pCloud, Yandex Disk, Wasabi та набагато більше!
Повний перелік підтримуваних служб можна переглянути на офіційному веб-сайті Rclone.
Встановлення Rclone
Встановити Rclone на Linux Mint дуже просто. Це просто питання запуску декількох команд.
Запустіть термінал і переконайтесь, що все програмне забезпечення у вашій системі оновлене.
sudo apt update && sudo apt upgrade -y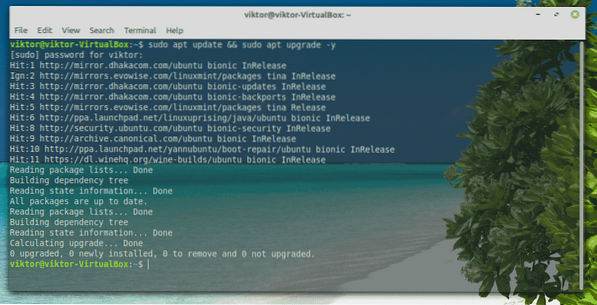
Тепер встановіть Rclone.
sudo apt встановити rclone - -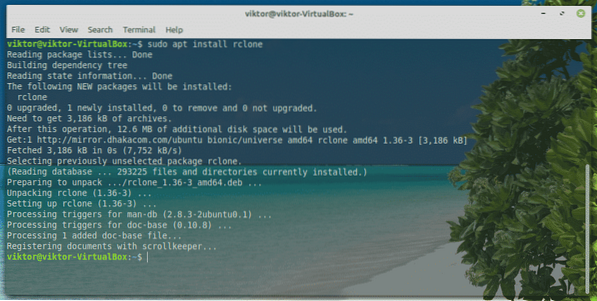
Rclone також доступний як оснащення. Для встановлення пакета оснащення спочатку вам потрібен набір ядер Snap. Дізнайтеся, як користуватися пакетом оснащення. Виконайте такі команди для встановлення пакета оснащення Rclone.
sudo snap встановити rclone -

Налаштування Rclone
Тепер прийшов час налаштувати Rclone. Процес конфігурації не займає багато часу. Для цього потрібно лише кілька простих кроків.
Запустіть термінал і починайте налаштування Rclone.
конфігурація rclone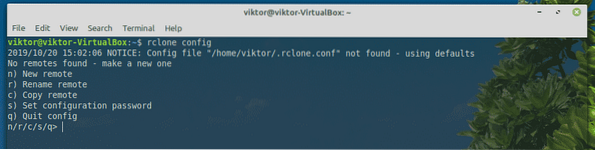
Спочатку ми маємо зробити новий «пульт». Введіть "n".
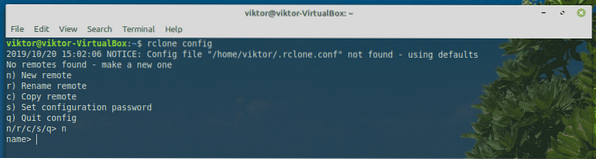
Тепер вкажіть ім’я для нового з’єднання. У моєму випадку це буде "myGoogleDrive".
Пора вибрати, якою послугою ви хочете скористатися. У нашому випадку нам потрібен Google Drive. Введіть "7".
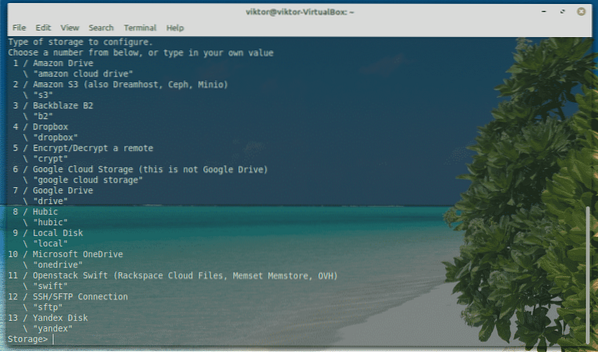
Щодо “client_id” та “client_secret”, залиште їх порожніми.
Далі введіть "y", щоб використовувати автоматичну конфігурацію.
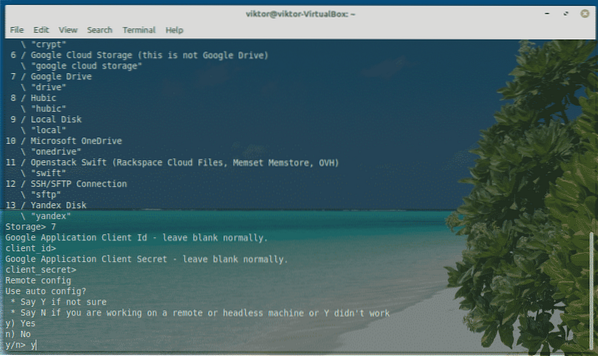
Інструмент з’явиться в браузері за замовчуванням і попросить вас увійти у свій обліковий запис. Увійдіть у свій обліковий запис Google.
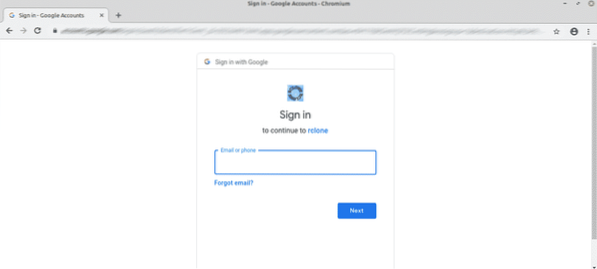
Коли з’явиться запит, натисніть «Дозволити».
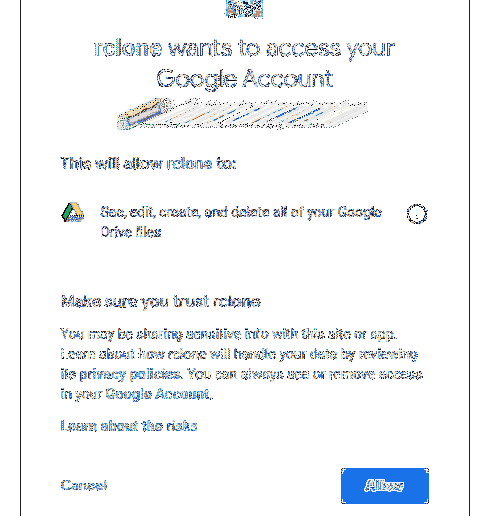
На цьому етапі ви можете повернутися до консолі Rclone. Введіть "y".
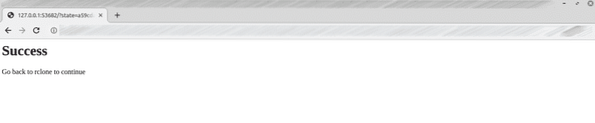
Вуаля! Створення віддаленого з'єднання завершено!
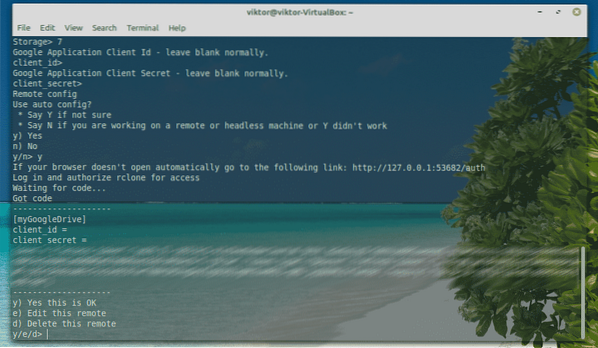
Зараз нам тут нічого робити. Введіть “q”.
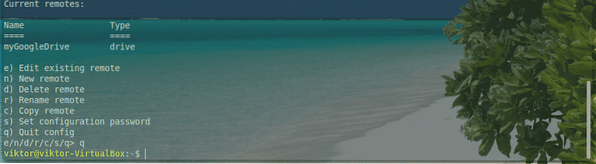
Встановлення Google Drive
Нарешті, настав час встановити Google Drive у локальну папку. Давайте розпочнемо.
Спочатку створіть каталог для монтування файлів Google Drive.
mkdir ~ / myGoogleDrive
Тепер скажіть Rclone встановити Google Drive на цю папку.
rclone змонтувати myGoogleDrive: ~ / myGoogleDrive /
Кріплення готове для доступу з вашого файлового менеджера. Все, що ви робите з каталогом, буде оновлено у вашому хмарному сховищі Google Drive.
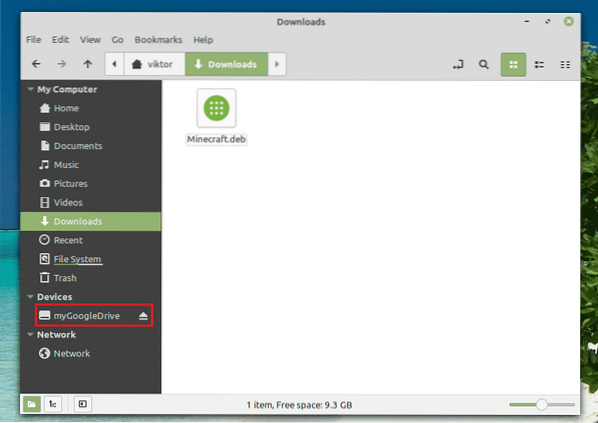
Відключення Google Диска
У вікні консолі натисніть “Ctrl + C”.
google-drive-ocamlfuseЦе файлова система на базі FUSE, яка підтримується Google Drive. Написаний на OCaml, цей інструмент також пропонує просте встановлення вашого сховища Google Drive у вашій системі Linux. Ви можете отримати доступ до файлів і папок безпосередньо з файлового менеджера та командного рядка.
Цей інструмент також пропонує чудові функції, такі як підтримка кількох облікових записів, символічні посилання, обробка дублікатів файлів, підтримка прав доступу та володіння UNIX та інші.
Без зайвих сумнівів, давайте почнемо з google-drive-ocamlfuse. Перевірте google-drive-ocamlfuse.
Встановлення google-drive-ocamlfuse
Для Ubuntu та дистрибутивів на базі Ubuntu найпростіший спосіб - це додати PPA. Це дозволить спростити встановлення та оновлення google-drive-ocamlfuse.
Запустіть термінал і запустіть наступні команди.
sudo add-apt-repository ppa: alessandro-strada / ppa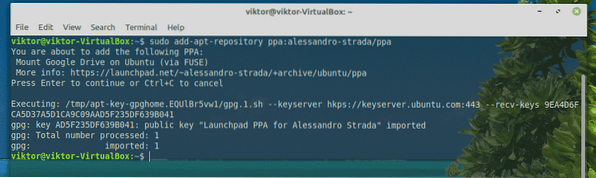
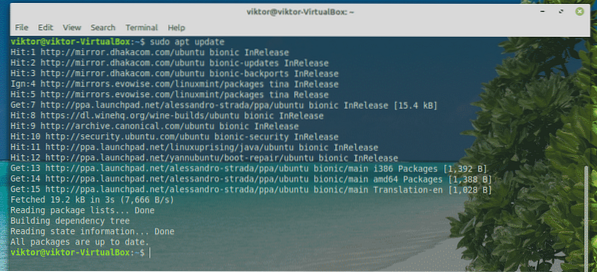
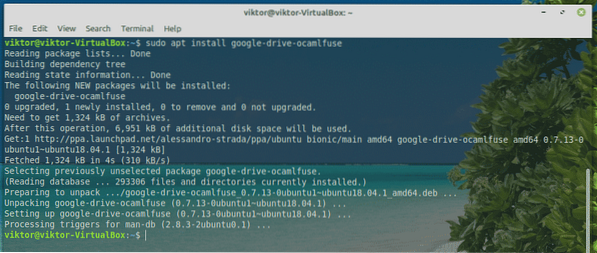
Використання google-drive-ocamlfuse
Запустіть інструмент з терміналу.
google-drive-ocamlfuse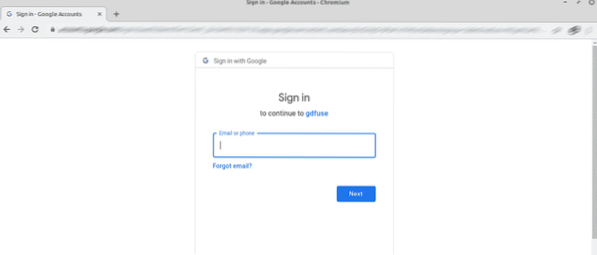
Він запустить браузер за замовчуванням. Увійдіть у свій обліковий запис Google.
Коли буде запропоновано, виберіть “Дозволити”.
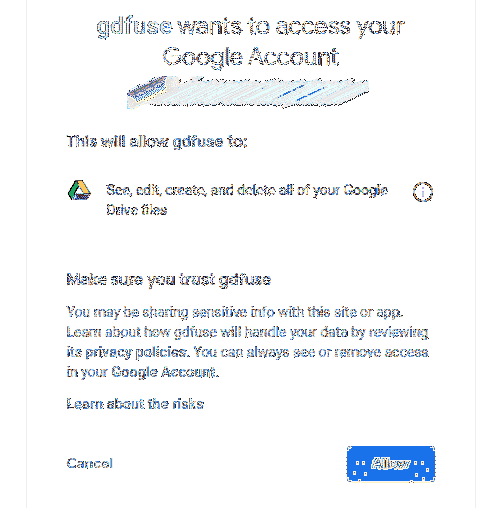
Як тільки процес буде успішним, ви отримаєте наступний екран успіху.
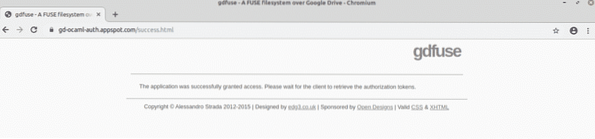
Тепер настав час встановити Google Drive. Створіть каталог і скажіть google-drive-ocamlfuse встановити там свій Google Drive.
mkdir ~ / GoogleDrive

Для того, щоб переконатись, що монтування успішне, виконайте наступну команду.
df -h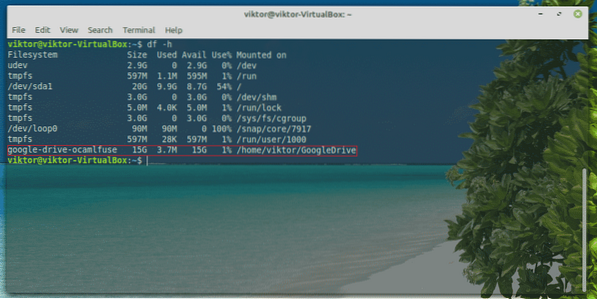
Ви можете отримати до нього доступ безпосередньо за допомогою провідника файлів.
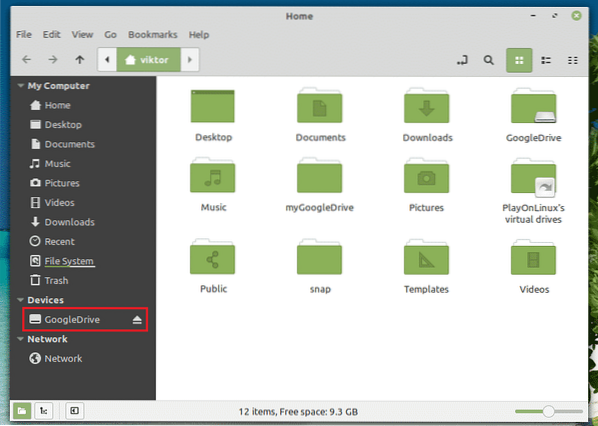
Відключіть Google Drive
Для того, щоб відключити, виконайте наступну команду.
термофіксатор -u
Ви можете перевірити результат, використовуючи таку команду.
df -h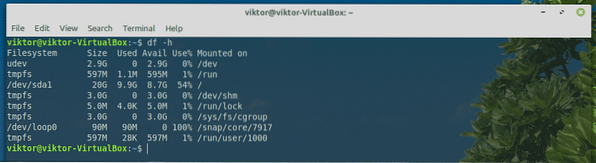
Несинхронізація
Якщо вас цікавить інструмент графічного інтерфейсу, то Insync - найкращий вибір. Це платне програмне забезпечення (з 15-денною пробною версією), яке дозволяє безперешкодно інтегрувати безліч онлайн-хмарних сервісів. Цей крос-платформний інструмент також доступний для всіх популярних систем, таких як Windows, Linux та macOS.
Insync не тільки підтримує Google Drive, але також поширюється на G-Suite, підтримку Gmail, кілька облікових записів, синхронізацію на вимогу, підтримку символічних посилань та багато іншого. Він також підтримує Raspberry Pi!
Почнемо з Insync.
Встановлення Insync
Завантажте пакет DEB із Insync.
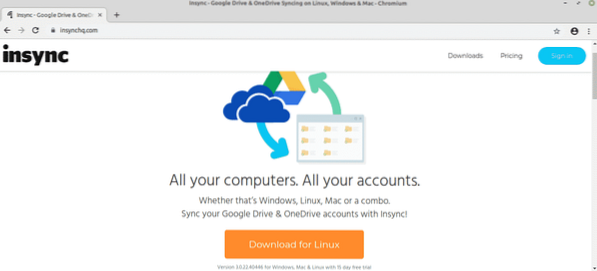
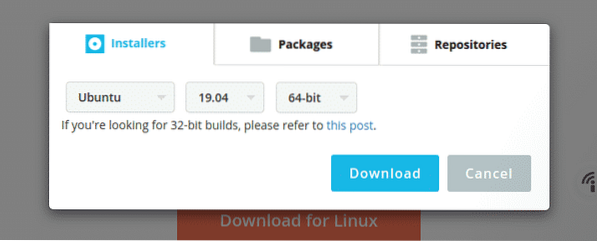
Після завершення завантаження за допомогою APT встановіть пакет.
sudo apt install ./ insync_3.0.22.40446-bionic_amd64.деб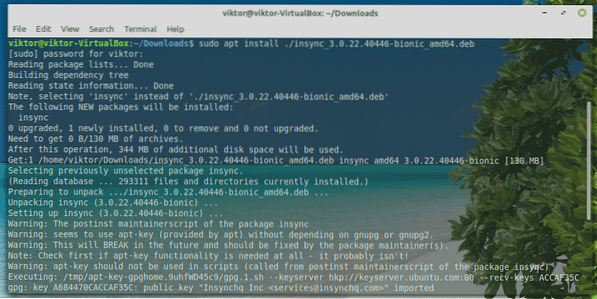
Встановлення Google Drive
Після завершення інсталяції запустіть інструмент із меню.
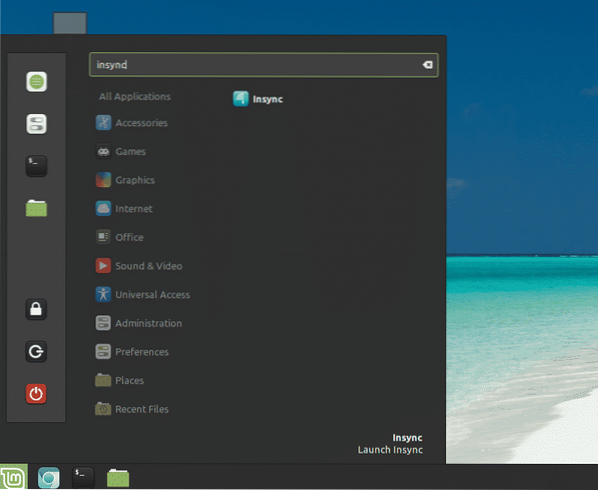
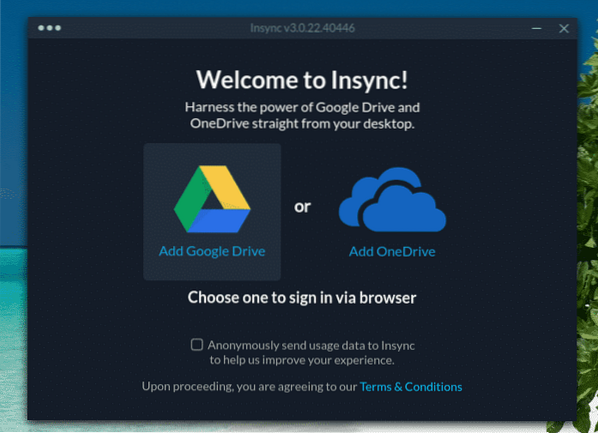
Клацніть на піктограму Google Drive.
З’явиться ваш браузер за замовчуванням і попросить вас увійти у свій обліковий запис Google.
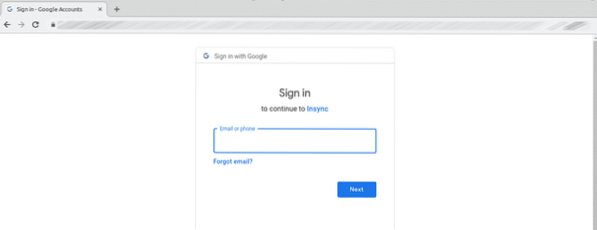
Натисніть "Дозволити", щоб надати доступ до вашого Диска Google Insync.
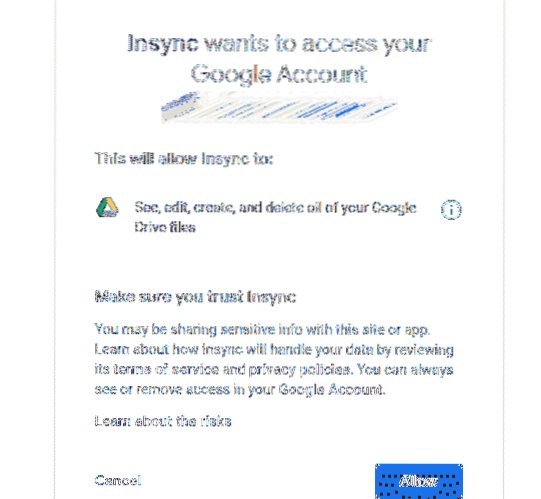
Перейшовши на цю сторінку, закрийте браузер і поверніть його назад до клієнта Insync.
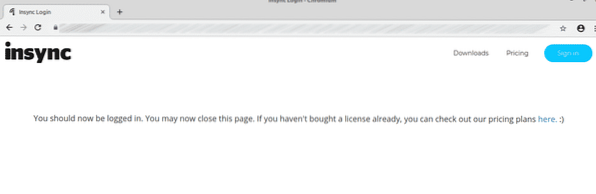
На інструменті ви опинитесь на екрані привітання. Натисніть "Далі".
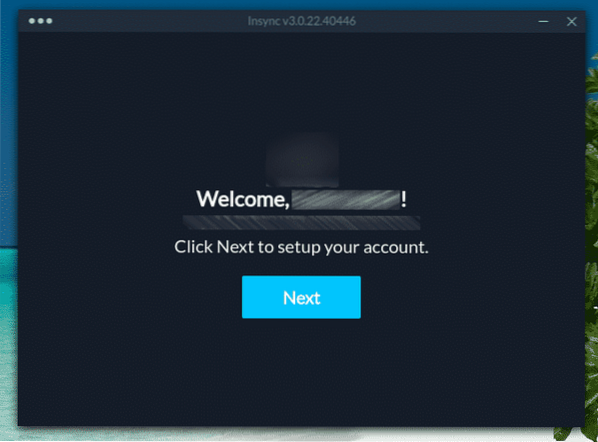
Виберіть місце, де ви хочете встановити свій Google Drive.
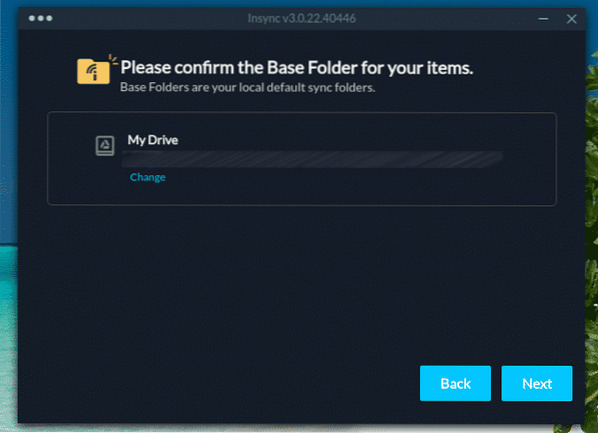
Ви можете встановити поведінку синхронізації. У моєму випадку я збираюся це ігнорувати.
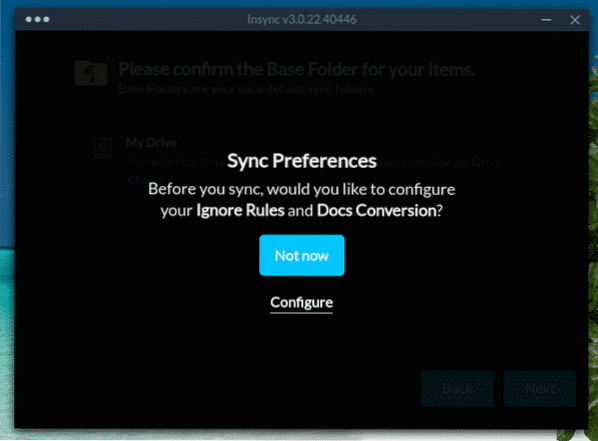
Виберіть файл, який ви хочете синхронізувати на даний момент.
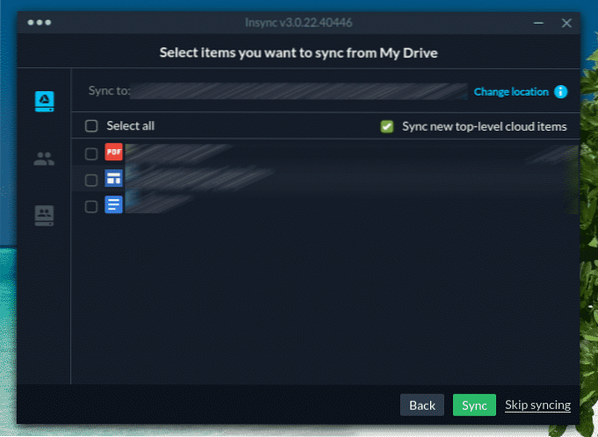
Зараз триває синхронізація! Натисніть "Готово".
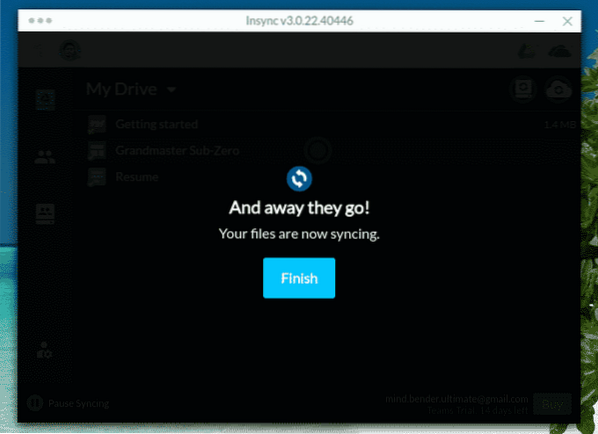
Для перегляду вмісту папки типовим місцем розташування є каталог «~ / Insync».
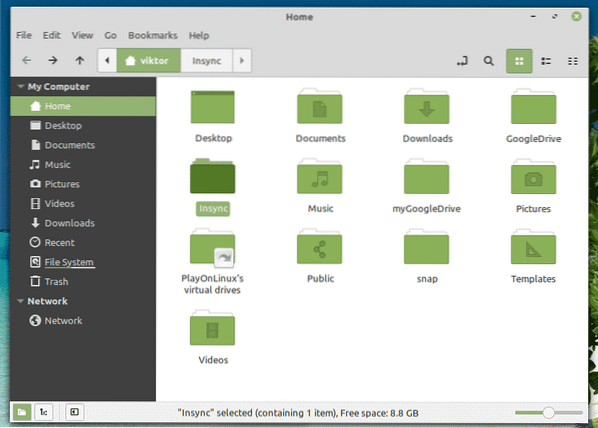
Відключення Google Диска
Що робити, якщо ви більше не хочете, щоб Google Drive був встановлений на вашому комп’ютері?
У випадку з Insync ви можете просто видалити інструмент. Виконайте наступну команду.
sudo apt видалити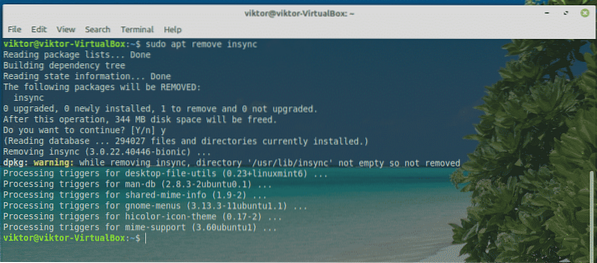
Після завершення встановлення вручну видаліть папку «~ / Insync».
sudo rm -rf ~ / Insync /
Заключні думки
Встановити Google Drive на Linux Mint дуже і дуже просто. Все, що вам потрібно, це просто знати, як це правильно робити. Інструменти, описані в цьому посібнику, дуже прості в роботі. Не соромтеся працювати з ким завгодно. Тільки якщо ви досвідчений користувач, перейдіть до Insync. В іншому випадку безкоштовних інструментів командного рядка більш ніж достатньо.
Насолоджуйтесь!
 Phenquestions
Phenquestions


