- за допомогою SCP команда в SSH
- використання Netcat
- використання FTP
- використання Простий HTTP-сервер Python
Використання SCP (SSH)
SCP це утиліта, яка використовується для безпечного переміщення файлів і каталогів через SSH. За допомогою SCP За допомогою команди ви можете перенести файли з комп'ютера на сервер Linux і навпаки. Оскільки ця утиліта використовує SSH для переміщення файлів, для передачі файлів вам знадобляться облікові дані SSH вашого сервера.
SSH поставляється попередньо встановленим на більшості серверів Linux, але якщо ні, ви можете встановити та ввімкнути його, виконавши наступні кроки.
Відкрийте термінал Ubuntu і введіть.
$ sudo apt install -y openssh-server$ sudo service ssh start
Завантажуйте файли через SCP
Scp команда слідує цій схемі
$ scp [Параметри] [Джерело] [Призначення]Щоб перенести файл із комп'ютера на сервер Linux, напишіть ці команди
$ scp / path / of / your / local / file.ext [захищений електронною поштою]: / шлях / з / файлу.клавіша ext -i.пемУ наведеній вище команді спочатку потрібно вказати шлях до файлу, який потрібно скопіювати з комп’ютера на сервер Linux, потім ім’я користувача та IP-адресу сервера Linux та шлях, куди потрібно скопіювати файл сервер Linux не відповідає цьому шаблону ([захищений електронною поштою]: шлях / з / віддаленого / файлу.доп.).
Після запуску цієї команди знадобиться пароль облікового запису користувача сервера Linux
Пароль $ [захищений електронною поштою]:Після введення пароля файл буде завантажено.
Завантажуйте файли через SCP
Щоб завантажити файли з сервера Linux на ваш комп’ютер, вам потрібно надати SCP локальний шлях до файлу або каталогу та шлях на сервері Linux, куди ви хочете завантажити файл.
$ scp [захищений електронною поштою]: / шлях / з / файлу.зовнішній / шлях / до / пункту призначенняПісля запуску цієї команди потрібно буде ввести пароль автентифікації сервера Linux. Після введення пароля файл буде безпечно скопійовано на ваш комп’ютер.
Параметри командного рядка SCP
Ви можете використовувати різні прапори (відомі як параметри командного рядка) у SCP команди.
-стор прапор використовується для зміни порту. За замовчуванням ssh використовує порт 22, але за допомогою прапорця -p ми можемо змінити порт 22 на щось інше, наприклад 2222.
$ scp -p 2222 шлях / з / вашого / локального / файлу.ext [захищений електронною поштою]: шлях / з / файлу.доп-р прапор використовується для копіювання папки та всього її вмісту.
$ scp -r / path / of / your / local / folder [захищено електронною поштою]: / path / of / folder-i flag використовується для автентифікації з'єднання за допомогою пари криптографічних ключів, що зберігається у файлі замість імені користувача та пароля.
$ scp -i шлях / з / вашого / локального / файлу.ext [захищений електронною поштою]: шлях / з / файлу.доп-c прапор використовується для стиснення даних, які потрібно передати.
$ scp -c шлях / з / вашого / локального / файлу.ext [захищений електронною поштою]: шлях / з / файлу.доп-q прапор використовується для придушення повідомлення про помилку та вимірювача прогресу.
$ scp -q / path / of / your / local / file.ext [захищений електронною поштою]: / шлях / з / файлу.допПередача файлів за допомогою Netcat
Netcat - це утиліта Linux, яка використовується для необробленого зв'язку tcp / ip, передачі файлів, сканування портів та усунення несправностей мережі тощо. Він поставляється попередньо встановленим у багатьох системах на базі Linux, і в основному він використовується мережевими адміністраторами.
Якщо він ще не встановлений, ви можете встановити Netcat, ввівши наступну команду
$ sudo apt-get install netcatДля передачі файлів за допомогою Netcat вам слід набрати ці команди. Увімкніть сервер Netcat у режимі прослуховування на будь-якому порту, e.g.(порт 4747) та введіть шлях до файлу, який потрібно надіслати.
$ nc -l -p 4747 < path/of/file.extНа приймаючому хості запустіть таку команду.
$ nc-сервер відправлення.URL-адреса.com 4747> шлях / з / файлу.допПримітка: Файл, що надсилає сервер, буде використовувати менше, ніж підписати команду '<' while the receiving computer will have '>'у команді netcat.
Ви також можете перенести каталоги. Налаштуйте приймаючого хоста для прослуховування через порт, e.g. (4747).
$ nc -l -p 4747 | tar -zxfv / path / of / directoryНадішліть його списку приймаючих хостів на порту.
$ tar czvf - / path / of / directory | nc отримання-hast.URL-адреса.com 4747Каталог буде передано. Щоб розірвати з'єднання, натисніть CTRL + C
Передача файлів за допомогою FTP
FTP (протокол передачі файлів) використовується для передачі файлів між комп'ютерами або клієнтами та серверами. З точки зору передачі файлів це швидше, ніж HTTP та інші протоколи, оскільки він спеціально розроблений для цієї мети. Це дозволяє передавати декілька файлів і каталогів, і якщо під час передачі у зв'язку буде перерва, файл не буде втрачено. Натомість він відновить передачу там, де він упав.
Ви можете встановити FTP-сервер, такий як vsftpd, використовуючи apt, запустивши цю команду.
$ sudo apt install -y vsftpdПісля встановлення пакету вам потрібно запустити службу, набравши текст.
$ sudo systemctl start vsftpd$ sudo systemctl включити vsftpd
Потім ви можете підключитися до FTP-сервера, ввівши команду FTP та IP-адресу.
$ ftp [IP_Address]Він запитає у вас ім’я користувача та пароль FTP-сервера. Після того, як ви введете ім'я користувача та пароль, ви підключитесь до свого FTP-сервера.
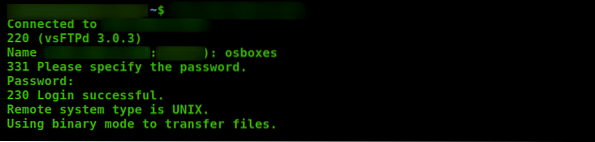
Ви можете перерахувати весь вміст сервера, виконавши цю команду.
ftp> ls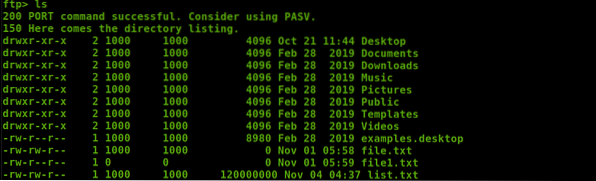
Завантажити через FTP
Якщо ви хочете завантажити будь-який файл із FTP-сервера, ви можете отримати його, ввівши команду.
ftp> отримати шлях / з / файлуФайл буде завантажено. Ви також можете використовувати різні символи підстановки для завантаження декількох файлів у каталог. Наприклад ;
ftp> mget *.htmlВін завантажить усі файли з розширенням “.html " .
Ви також можете встановити локальний каталог для завантажених файлів з FTP-сервера, використовуючи РК-дисплей команди.
ftp> lcd / home / user / directory-nameЗавантажте файли через FTP
Щоб завантажити файли на FTP-сервер, введіть таку команду.
ftp> put path / of / local / fileФайл буде завантажено на FTP-сервер. Щоб завантажити кілька файлів, введіть команди.
ftp> mput *.htmlБуде завантажено всі файли з розширенням “.html " .
Завантаження файлів за допомогою Python
Python має модуль під назвою 'http.сервер ', який використовується для передачі файлів, але за допомогою нього ви можете завантажувати лише файли.
Якщо у вас не встановлений python, введіть таку команду.
$ sudo apt install -y python3Щоб увімкнути сервер python, використовуйте команду.
$ sudo python3 -m http.сервер 4747 # [порт e.g.(4747)]Зараз сервер python прослуховує порт 4747.
Перейдіть до веб-браузера та введіть IP-адресу та номер порту. на якому слухає сервер python.
http: // IP_Address: 4747 /
Відкриється сторінка, що містить усі файли та каталог на сервері python. Ви можете зайти в будь-який каталог і завантажити файли.
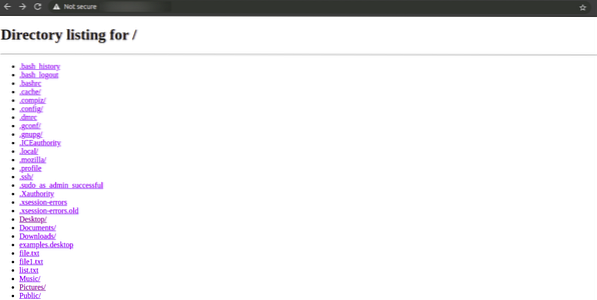
Ви можете зайти в будь-який каталог і завантажити будь-який файл.
Висновок
SCP, Netcat, FTP та Python є загальновживаними методами передачі файлів. Усі перераховані вище способи передачі файлів і каталогів є швидкими, надійними та використовуються в наш час. Є також багато інших технік; Ви можете застосувати будь-який метод, який вам більше подобається.
 Phenquestions
Phenquestions


