If you encounter the error message Oops, something went wrong when you try to sign in to your Windows 10 device using your Microsoft Account credentials, then this post is intended to help you. In this post, we will provide the most suitable solutions to this issue.
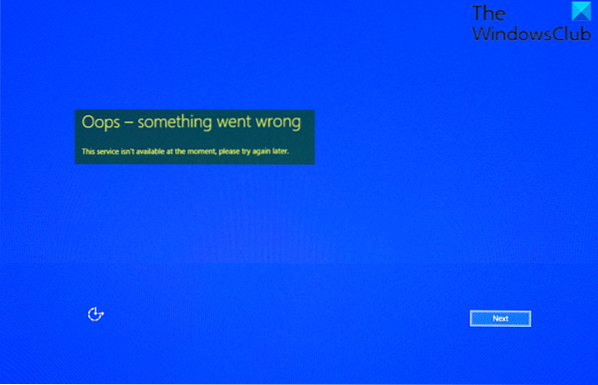
When you encounter this issue, you'll receive the following full error message;
Oops - something went wrong
This service isn't available at the moment, please try again later.
Oops, something went wrong - Microsoft Account login error
The first thing you want to do is to clear your browser cache and try again once or twice after say 5-10 minutes and see if that works. If not then hopefully one of these suggestions will help you:
- Verify your login details
- Create a temporary account
- Make sure Microsoft account is set to 'Allow'
- Login with Local Account
- Delete Credentials folder.
Let's take a look at the description of the process involved concerning each of the listed solutions.
Before you try the solutions below, you can boot into Safe Mode and update Windows 10 and see if the issue is resolved.
1] Verify your login details
Make sure the keyboard/language is appropriate and that Caps Lock is off. If none of these is the case, you can reset your Microsoft Account password and then try logging in again on your Windows 10 device. If the login is unsuccessful with the same error, try the next solution.
2] Create a temporary account
As you're unable to sign in to Windows 10 using your Microsoft Account, you can create a Local Administrator Account via Command Prompt. Once you have created the local account, you can move your files to the new account.
3] Make sure Microsoft account is set to 'Allow'
There's an Allow policy in the Local Group Policy Editor which concerns Microsoft Accounts and it should be disabled by default. So, you need to make sure that Microsoft Account is set to Allow. You will need to change the Allow/Block Microsoft accounts setting as described here.
4] Login with Local Account
If you have previously set up a local account on your Windows 10 device and you can get to the sign-in screen, you can log in with the local account credentials instead.
5] Delete Credentials folder
Your credentials (and all Windows-stored credentials) are saved in a dedicated folder. If some related system files get corrupted, you may encounter this issue.
You might want to first clear all Credentials from Credential Manager and see if that helps.
If it doesn't help, then you can delete the Credentials folder along with its contents. After you log in, the Credentials folder will be rebuilt.
To delete the Credentials folder on Windows 10, do the following:
- Press Windows key + R to invoke the Run dialog.
- In the Run dialog box, type the environment variable below and hit Enter:
%localappdata%
- At the location, double-click the Microsoft folder to open it.
- In the folder, locate the Credentials folder and delete it.
- Restart PC.
On boot try logging in with your Microsoft Account and see if the issue at hand is resolved. If not, try the next solution.
Related post: The User ID you entered does not exist - Microsoft account error
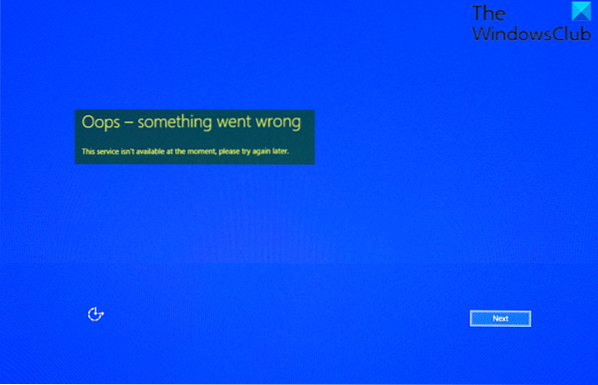
 Phenquestions
Phenquestions


