About a month ago, we talked about creating a bootable USB of macOS on a Mac with the help of a free app called DiskMaker X. The app is very easy-to-use and is updated to support the newest version of macOS.
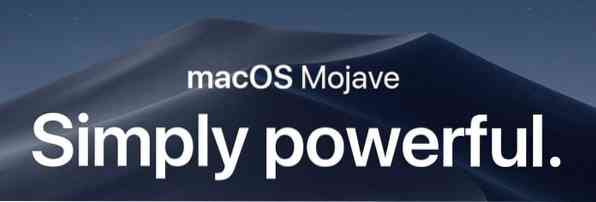
UPDATE: If you're looking to prepare macOS Sierra or Mojave bootable USB, please refer to our new how to create macOS Sierra bootable USB from Windows guide for step-by-step directions.
Even though it's always a good idea to prepare macOS bootable USB on a computer running macOS only, at times you might come across situations where you have no options but prepare the bootable media of macOS on a Windows PC. Take, for instance, your Mac machine is unbootable and you're unable to fix the issue or re-install the OS using the Recovery Assistant. Or maybe, the Recovery Assistant isn't appearing when you hold down the Option key.
Mac users who don't have access to a bootable Mac machine to prepare the bootable USB of macOS can take the help of a computer running Windows operating system for the job. The only thing is that you must have the DMG file of macOS.
If you have the DMG file of macOS and a USB flash drive of size greater than 16 GB, it's easy to prepare the Mac OS X bootable USB on a Windows PC. Simply follow the given below instructions to prepare your bootable USB of macOS on a PC.
Create macOS Bootable USB on Windows 10
NOTE: The guide was originally written to prepare Yosemite bootable USB but the guide is compatible with the latest macOS Mojave as well.
Step 1: The first step is to download TransMac software and install the same on a PC running Windows operating system. Even though TransMac is a paid software, the 15-day trial copy is good enough to prepare the bootable USB of Mac on your PC.
Step 2: Stick in the USB drive that you want to boot and install macOS from and backup all data from it, if any. The drive will be erased completely during the process of making a bootable USB.
Step 3: Launch TransMac software with admin rights by right-clicking on TransMac icon on the desktop and then clicking Run as administrator. Upon launching the TransMac software, the Trial reminder dialog will appear. Simply click Run button to continue using the software.
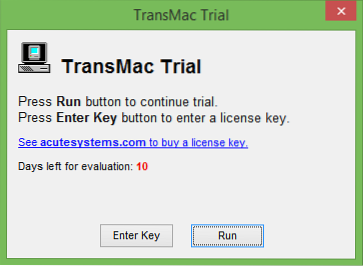
Step 4: Once TransMac is launched, in the left pane, right-click on the USB drive that you would like to make as bootable, right-click on the same, and then click Restore with Disk Image option.
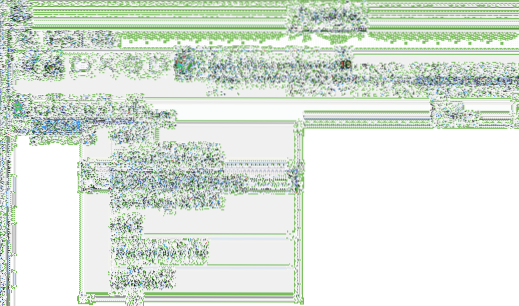
Click the Yes button when you see the warning message on your screen that the drive will be erased.
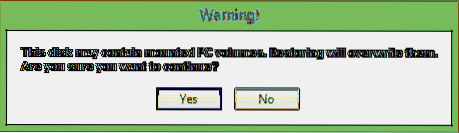
Step 5: Next, Restore Disk Image to Drive dialog will appear on the screen. Here, click the “… ” button under Disk Image to restore to browse to the DMG file of macOS that you want to install using USB and open the same.
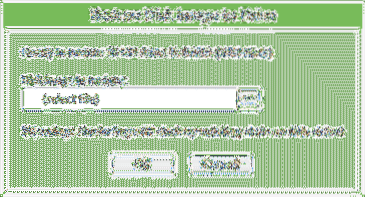
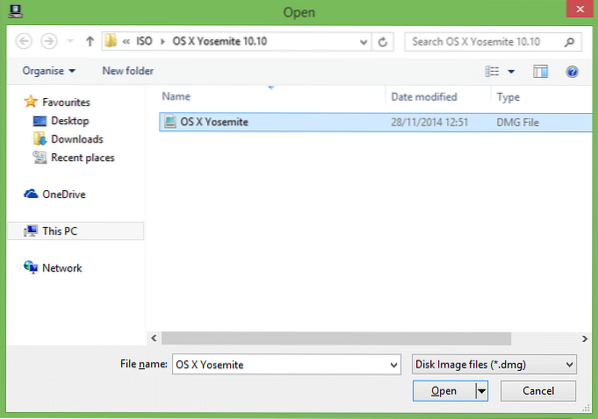
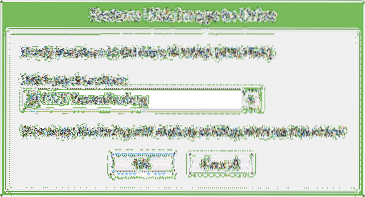
Finally, click OK button to begin preparing the bootable USB of macOS on your Windows PC.
Step 6: The TransMac tool, in our test, took a little over 90 minutes to prepare the bootable USB.
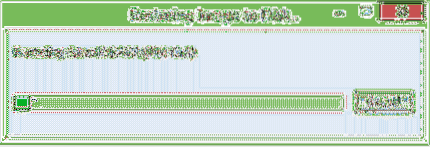
Once done, Restore Complete message will pop up on the screen. Close TransMac and safely remove the USB.
Step 7: Finally, connect the bootable USB to your Mac, turn on your Mac, hold down the Option key, and then select the USB drive to begin installing macOS. Good luck!
 Phenquestions
Phenquestions


