Here's the thing, your printer has been working perfectly fine but then comes a day when things turn sideways, and an error message pops up saying “Printer not activated, error code -30.” This is not good, more so if you have important work to accomplish before 7:30 pm. The question is, then, can this printer issue be fixed, and can it be done in due time? Well, the answer is yes to all.
Printer not activated, Error code - 30
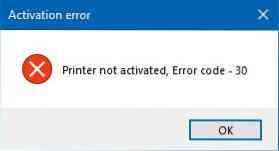
Here are a few things you could try to fix the issue.
1] Run Printer Troubleshooter
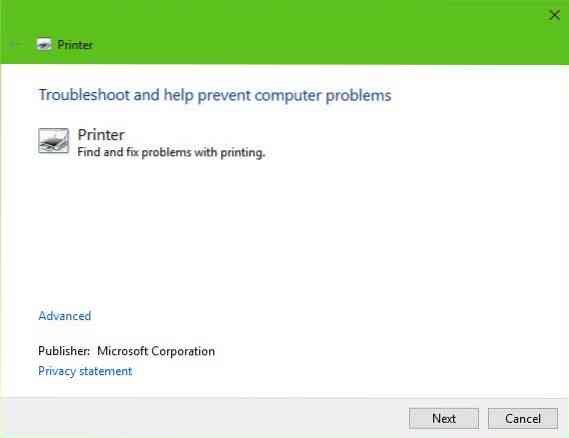
The first option to take, is to run the Printer Troubleshooter. Click on the Windows Key + R to fire up the Run dialog box, then type the following command and click Enter:
msdt.exe /id PrinterDiagnostic
From here, then, follow the instructions to fix your printer in hopes that it works well throughout.
2] Make sure the desired printer is set as the default printer
Your printer is probably not working due to the possibility of it not being set as the default. Don't worry; this tends to happen quite often, so you're not alone in this regard.
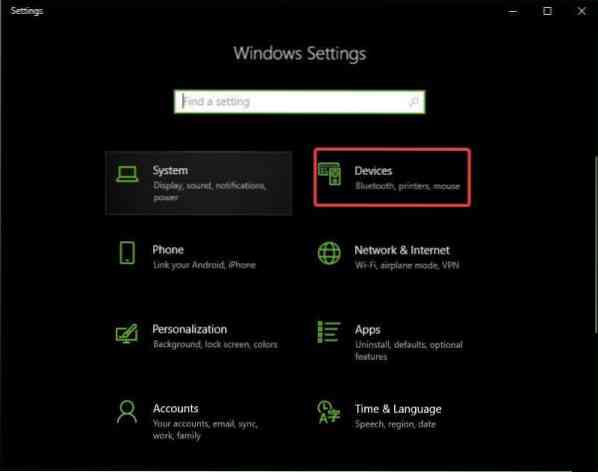
The first thing to do here is to click on the Windows key + I to fire up the Settings app, then select Devices from the menu.

Click on Printers and scanners, then look for your printer among the list of options. Once you've found it, click on the printer and select Manage, then click on Set as Default.
3] Update driver for USB Composite Device
Chances are, your printer is not working because the USB Composite Device is acting up, so what should you do? Well, we suggest to remove and reinstall it, and this task is relatively simple.
Here's what you need to do. Click on the Start button, then type Device Manager. When it appears in the search results, just click on it to launch the Device Manager.

Locate the option that says USB Composite Device, right-click it, then select Update Driver from the menu. Restart your computer. The final thing to do here is to click on Search automatically for updated driver software, and you're done.
Uninstall Printer, remove printer driver software and reinstall all and refresh.
4] Update the drivers for your Printer
Usually, whenever your printer's manufacturer releases a new driver, it'll get downloaded and installed automatically. But if this doesn't happen, then it's up to the user to manually get the job done.
We suggest visiting the official website of the brand and search for the section that allows the downloading of the latest and older drivers. Should you come across the newest driver, get it up on your computer and install it.
Restart the computer system, then attempt to print a document and make sure the message, “Printer not activated, error code -30” is no longer showing its ugly head.
That's pretty much it, so go on ahead and test your printer once more to see if things have returned to normal.
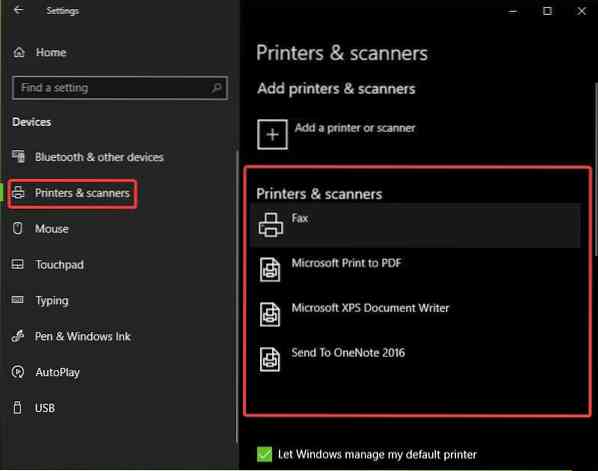
 Phenquestions
Phenquestions


