Блокувальник програм Windows - це безкоштовне програмне забезпечення для блокування програм або додатків, яке блокує роботу програмного забезпечення у Windows 8.1/8/7. AppLocker у Windows дозволяє адміністратору блокувати або дозволяти певним користувачам встановлювати або використовувати певні програми. Для досягнення цього результату ви можете використовувати правила чорного списку або правила білого списку. Якщо у вашій версії Windows є редактор групової політики, ви можете налаштувати її на запуск лише визначених програм Windows або заборонити користувачам встановлювати або запускати програми. Але якщо ви шукаєте швидкий спосіб заблокувати або дозволити запуск програмного забезпечення на вашому ПК з Windows, перегляньте нашу безкоштовну програму Блокувальник програм.
Заблокуйте запуск програмних програм
Блокувальник програм - це портативна безкоштовна програма TWC, яка дозволяє блокувати будь-які настільні програми. Ви можете заблокувати його за допомогою пароля або просто зробити його непрацездатним на своєму комп’ютері. Програма повністю заснована на ідеї просто заблокувати роботу додатків, не ризикуючи системою, в результаті чого програма не вносить жодних змін у реєстр і працює незалежно від системи.

Інтерфейс програми повністю заснований на новому інтерфейсі Metro від Microsoft. Колірні схеми та кнопки дещо схожі на схеми додатків Windows 8, таким чином, ви отримуєте чудове відчуття.
Особливості програмного блокування
Захист паролем. Щоб ніхто інший, крім вас, не мав доступу до програмного блокувача, програмне забезпечення має вбудовані функції безпеки. Ви можете захистити програмне забезпечення, використовуючи головний пароль. Ви можете створити надійний головний пароль при першому запуску, а потім, якщо хочете, можете змінити пароль або електронну адресу для відновлення пізніше за допомогою налаштувань. Не хвилюйтеся, якщо ви забули пароль, доступні також варіанти відновлення - але для роботи цієї функції вам доведеться вказати ідентифікатор електронної пошти. Так важливо вказати ідентифікатор електронної пошти для варіанту відновлення працювати. Інший спосіб - записати пароль і зберегти його там, де інші не зможуть його знайти.

Блокувати додатки. Блокування додатків є основною функцією програмного забезпечення; Ви можете заблокувати майже будь-яку програму Windows. Є 35 загально завантажених програм, з яких ви можете вибрати, але якщо ви хочете заблокувати якусь іншу програму, ви можете вручну переглянути файл exe та додати його до списку "Заблоковані програми". На додаток до них, Program Blocker автоматично блокує кілька системних програм, таких як диспетчер завдань Windows, редактор реєстру тощо. для підвищення безпеки та функціонування програмного забезпечення. Ви навіть можете вимкнути блокувальники системних програм у налаштуваннях.

Диспетчер завдань. Як уже зазначалося, Program Blocker за замовчуванням блокує деякі системні програми, включаючи диспетчер завдань Windows, так що ніхто не може завершити програму Blocker. На заміну диспетчеру завдань Windows до програмного забезпечення додається ще один простий диспетчер завдань, який дозволяє користувачеві вбивати будь-який процес. Якщо запущено програмний блокувальник, тоді 'Ctrl + Shift + Esc'відкриє диспетчер завдань блокувальника програм, а не диспетчер завдань Windows.

Прихований режим. Якщо ви хочете, щоб програмне забезпечення працювало безшумно без будь-яких спливаючих повідомлень або сповіщень, тоді ви можете це зробити, просто увімкнувши прихований режим у налаштуваннях. Прихований режим зробить програмне забезпечення повністю прихованим від панелі завдань, системного трея тощо. але він продовжуватиме блокувати додатки. Якщо заблокована програма намагається запустити, програмне забезпечення не відображатиме сповіщень та спливаючих вікон. Тож якщо ви хочете залишитися прихованим, перейдіть до прихованого режиму. Коли програма перебуває у прихованому режимі, ви отримуєте до неї доступ лише за допомогою комбінації клавіш клавіатури, за замовчуванням гаряча клавішаCtrl + T'але знову ж таки, ви можете змінити це в налаштуваннях.

У програмі блокування програм є кілька інших функцій та опцій, які ви виявите, коли будете використовувати. Перш ніж використовувати його, не забудьте про це створити точку відновлення системи спочатку.
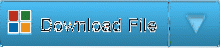
Блокувальник програм був розроблений мною для TheWindowsClub.ком. Він був протестований на Windows 7, Windows 8, Windows 8.1, 32-розрядна та 64-розрядна, але працює і в Windows 10. Блокувальник програм є портативним. Це означає, що він не вимагає встановлення або видалення.
Як видалити блокувальник програм
Щоб видалити або видалити портативний інструмент блокування програм, натисніть «Вимкнути блокувальник», а потім видаліть папку програми.
Якщо ви хочете залишити свій відгук або повідомити про помилки, будь ласка, зробіть це в розділі коментарів нижче, і я спробую вирішити їх.

 Phenquestions
Phenquestions


