When you install Windows 8, you'll observe that there are some default Modern UI apps pinned by default to Start Screen. Now if you install any new software or apps they get pinned automatically to taskbar. Also you pin any file or folder by right-clicking and then selecting 'Pin to Start'. If your Start Screen becomes too much messy after installing considerable number of apps, you may desire to reset it.
Reset Start Screen in Windows 8
In this article, we're going to show you the way to reset Start Screen to default. Your current Start Screen with many pinned items, may look like this:
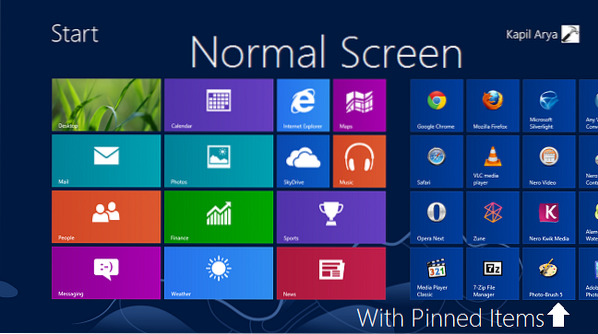
And after resetting Start Screen, you will get following screen:
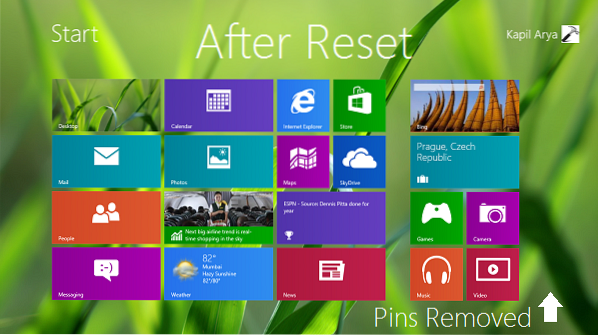
This is how you can reset your Star Screen using the command prompt.
Now we have seen here that TechNet mentioned that the Windows 8 Start Screen Tile database files that contain the tile locations, layout and states are stored in the following files:
- %LocalAppData%\Microsoft\Windows\appsFolder.itemdata-ms
- %LocalAppData%\Microsoft\Windows\appsFolder.itemdata-ms.bak
So if we delete these items or move them to another location or simply rename theme, Windows will be unable to associate the data stored in these items. In that case, Windows will apply its default policy for Start Screen tiles and thus reset the Start Screen leaving only the tiles of the built-in or predefined apps.
You will not be able to easily rename them. To rename the above mentioned locations, open administrative Command Prompt and type following commands and hit the Enter key after each is typed:
ren “%userprofile%\AppData\Local\Microsoft\Windows\appsFolder.itemdata-ms” “appsFolder.itemdata-ms.bk1”
ren “%userprofile%\AppData\Local\Microsoft\Windows\appsFolder.itemdata-ms.bak” “appsFolder.itemdata-ms.bak.bk2”

Close the Command Prompt and reboot to get results.
In this way the Start Screen can be reset.
If you again want to get those old tiles of yours back, for some reason - which got removed after reset, then you can use following commands one by one and hit Enter after typing each command:
del /F /S /Q /A “%userprofile%\AppData\Local\Microsoft\Windows\appsFolder.itemdata-ms”
del /F /S /Q /A “%userprofile%\AppData\Local\Microsoft\Windows\appsFolder.itemdata-ms.bak”
ren “%userprofile%\AppData\Local\Microsoft\Windows\appsFolder.itemdata-ms.bk1” “appsFolder.itemdata-ms”
ren “%userprofile%\AppData\Local\Microsoft\Windows\appsFolder.itemdata-ms.bak.bk2” “appsFolder.itemdata-ms.bak”
Running these commands will give you the pinned items again. Also these commands will only work if you have done reset using the commands mentioned for reset.
Hope you find the article useful.

 Phenquestions
Phenquestions


