Оновлення кешу сховища пакунків APT:
Спочатку оновіть кеш сховища пакетів APT наступною командою:
$ sudo apt оновлення
Потрібно оновити кеш сховища пакетів APT.
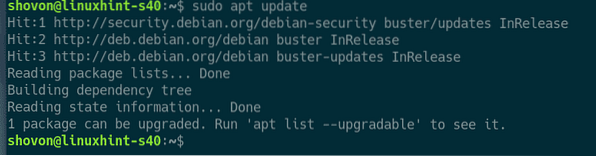
Встановлення та налаштування MySQL / MariaDB:
Тепер встановіть серверні та клієнтські пакети MariaDB з офіційного сховища пакетів Debian 10 за допомогою такої команди:
$ sudo apt встановити mariadb-сервер mariadb-клієнт
Щоб підтвердити встановлення, натисніть Y а потім натисніть
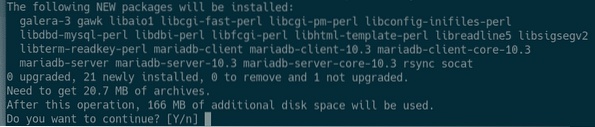
Менеджер пакетів APT завантажить та встановить усі необхідні пакети.
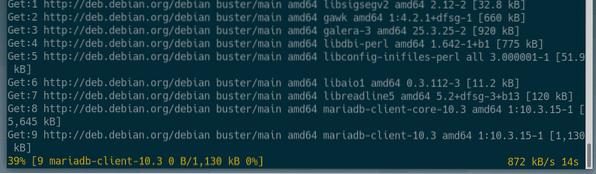
На цьому етапі буде встановлено серверні та клієнтські пакети MariaDB.
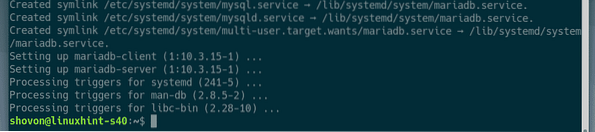
Тепер перевірте, чи mariadb служба працює з такою командою:
$ sudo systemctl статус mariadb
Як бачите, mariadb служба працює. Це також увімкнено для автоматичного запуску під час завантаження системи.
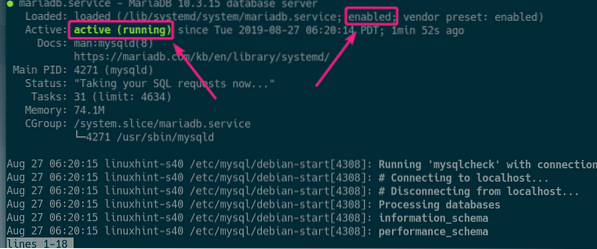
Якщо в будь-якому випадку, mariadb служба не запущена, то запустіть службу за допомогою такої команди:
$ sudo systemctl start mariadbТепер запустіть таку команду, щоб встановити a корінь пароль для MariaDB:
$ sudo mysql_secure_installation
Натисніть

Тепер натисніть Y а потім натисніть

Тепер введіть корінь пароль і натисніть

Введіть корінь ще раз і натисніть

Натисніть Y а потім натисніть
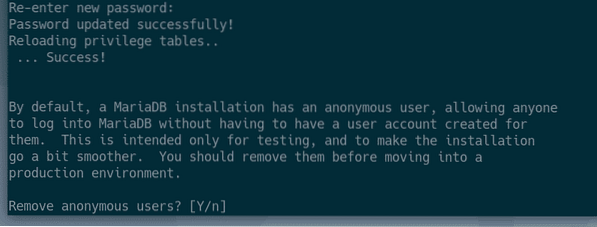
Якщо ви не хочете дозволити корінь віддалено увійти, натисніть Y. В іншому випадку натисніть N. Потім натисніть
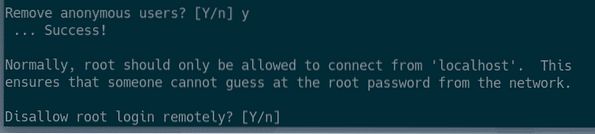
Тепер натисніть Y та натисніть
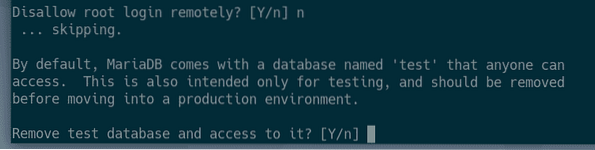
Тепер натисніть Y а потім натисніть
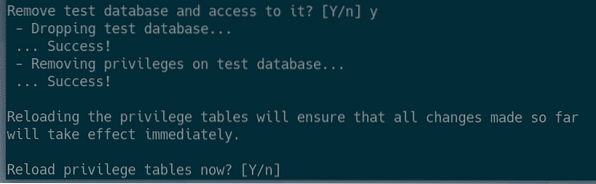
MariaDB слід налаштувати.
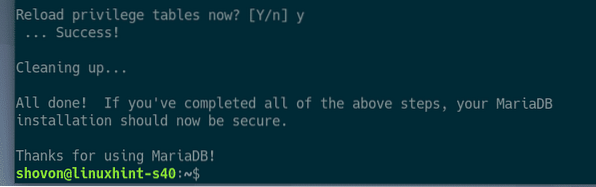
Створення користувачів MySQL / MariaDB та баз даних для WordPress:
Тепер вам потрібно створити нового користувача та базу даних для налаштування програми WordPress.
Увійдіть до оболонки MariDB за допомогою такої команди:
$ sudo mysql -u root -p
Тепер введіть MariaDB корінь пароль, який ви вже встановили, і натисніть

Ви повинні увійти в систему.
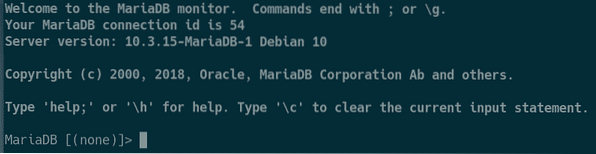
Тепер створіть нову базу даних wp_site1 з наступним оператором SQL:
СТВОРИТИ БАЗУ ДАНИХ wp_site1;
Тепер створіть нового користувача wordpress, встановити пароль для користувача (припустимо 123) та надайте користувачеві дозвіл на використання всіх доступних баз даних із наступним оператором SQL:
НАДАЙТЕ ВСЕ НА *.* ДО 'wordpress' @ 'localhost' ІДЕНТИФІКОВАНО '123';
Тепер очистіть права MariaDB, щоб зміни набрали чинності наступним чином:
ПРИВИЛЕГІЇ ФЛЕШУ;
Тепер вийдіть із оболонки MariaDB наступним чином:
\ q
Встановлення веб-сервера Apache, PHP та необхідних бібліотек PHP:
Тепер встановіть веб-сервер Apache 2, PHP та всі необхідні бібліотеки PHP за допомогою такої команди:
$ sudo apt встановити apache2 php php-curl php-gd php-mbstring php-mysqlphp-zip php-json php-xml

Тепер натисніть Y а потім натисніть
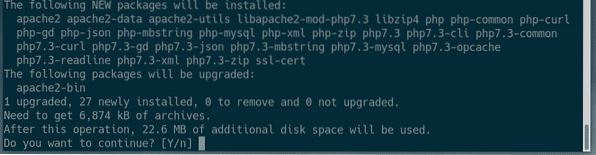
Слід встановити веб-сервер Apache 2, PHP та необхідні бібліотеки PHP.
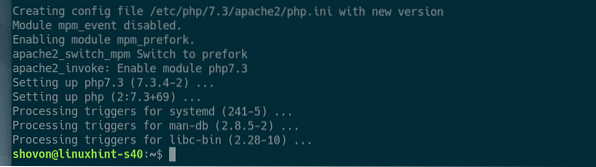
Налаштування веб-сервера Apache для розробки WordPress:
Користувачем запуску Apache за замовчуванням у Debian 10 є www-дані а веб-кореневий каталог за замовчуванням - / var / www / html. Отже, як звичайний користувач, ви не зможете створювати, модифікувати або видаляти будь-які файли / каталоги у веб-кореневому каталозі. Налаштовуючи сервер розробки WordPress, це не те, що ви хочете.
Щоб вирішити цю проблему, слід змінити користувача запущеного Apache на свого користувача для входу та змінити власника та групу веб-кореневої програми / var / www / html до свого користувача для входу.
Щоб змінити користувача запущеного Apache, відредагуйте / etc / apache2 / envvars файл конфігурації з наступною командою:
$ sudo nano / etc / apache2 / envvars
Ви повинні змінити APACHE_RUN_USER і APACHE_RUN_GROUP змінні середовища.
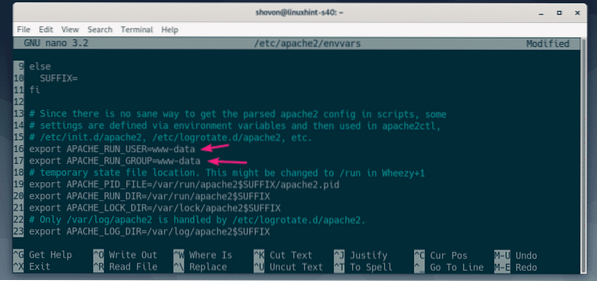
Тепер встановіть APACHE_RUN_USER і APACHE_RUN_GROUP змінних середовища до імені користувача вашого користувача для входу. Якщо ви не знаєте, що таке ім'я користувача, ви можете використовувати хто я команда, щоб з’ясувати це.
Закінчивши, збережіть файл, натиснувши
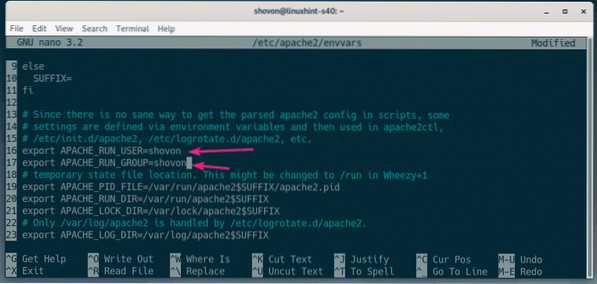
Тепер змініть власника та групу / var / www / html до вашого користувача для входу за допомогою такої команди:
$ sudo chown -Rf $ (whoami): $ (whoami) / var / www / html
Щоб функція постійного посилання WordPress працювала, потрібно ввімкнути модуль перезапису Apache. Для цього виконайте таку команду:
$ sudo a2enmod переписати
Щоб зміни набрали чинності, перезапустіть веб-сервер Apache 2 за допомогою такої команди:
$ sudo systemctl перезапустіть apache2
Завантаження WordPress:
Ви можете завантажити WordPress з офіційного веб-сайту WordPress. Після завантаження сторінки натисніть на Завантажте WordPress , як позначено на знімку екрана нижче.
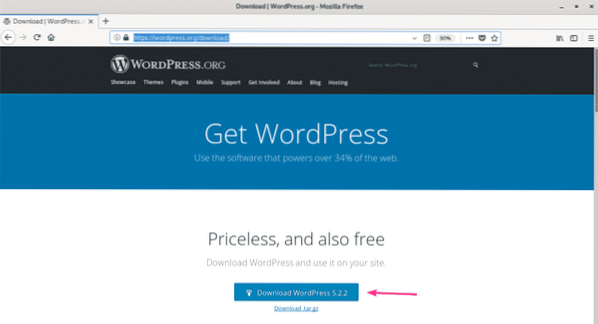
Ваш браузер повинен запропонувати зберегти файл. Виберіть Зберегти файл і натисніть на гаразд.
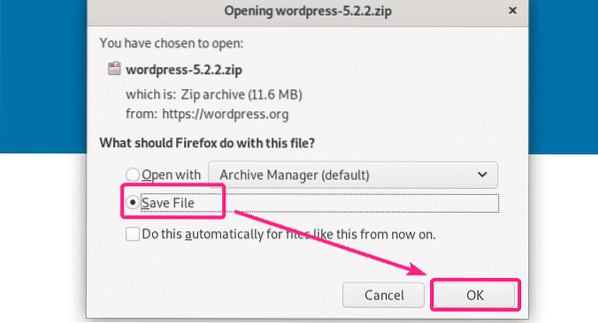
Слід завантажити архів WordPress.
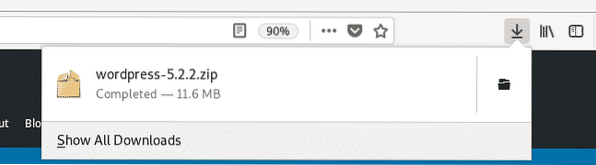
Встановлення та налаштування WordPress на сервері Development LAMP:
Тепер двічі клацніть на архівному файлі WordPress. Архів слід відкривати за допомогою менеджера архівів. Тепер перейдіть до wordpress каталог з диспетчера архівів.
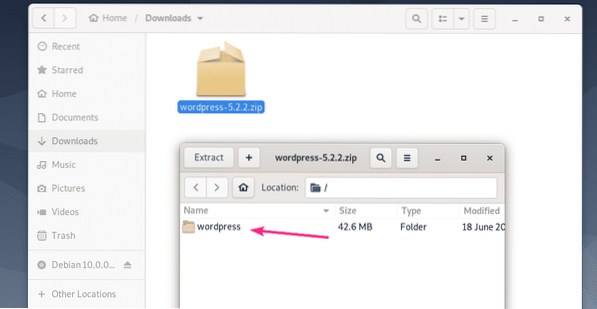
Виділіть усі файли та каталоги та натисніть на Витяжка.
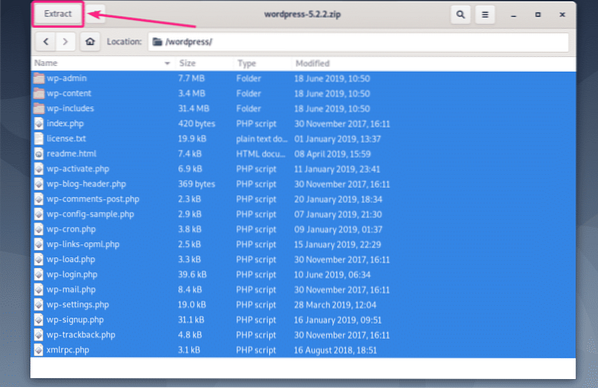
Тепер перейдіть до / var / www / html і натисніть на Витяжка.
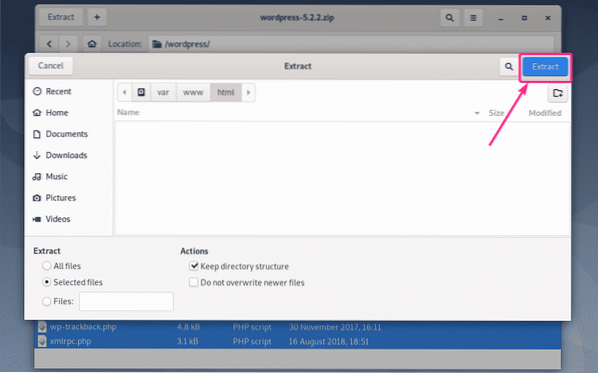
Усі необхідні файли та каталоги слід витягти. Тепер натисніть Закрити і закрийте диспетчер архівів.
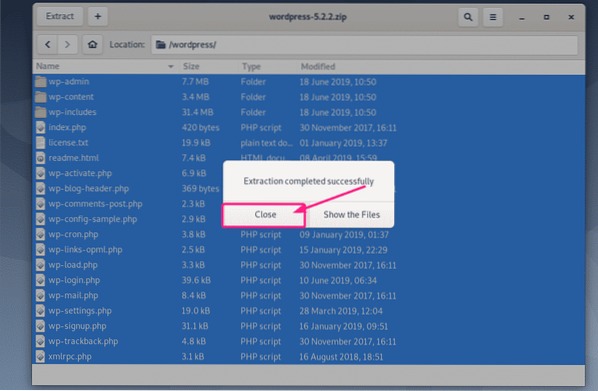
Тепер відвідайте http: // localhost із вашого веб-браузера. Ви повинні побачити сторінку конфігурації WordPress. Виберіть свою мову та натисніть Продовжуйте.
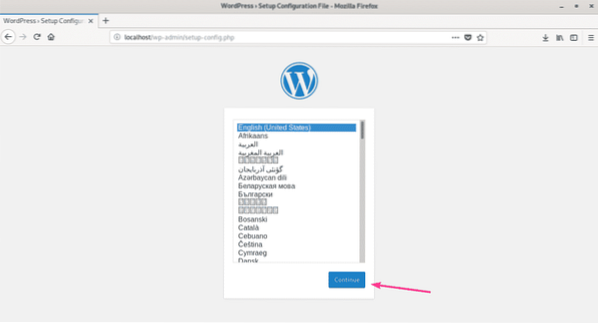
Тепер натисніть Ходімо!.
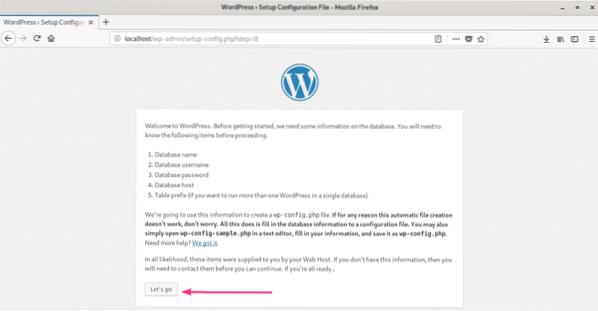
Тепер введіть дані бази даних MySQL / MariaDB і натисніть Подати.
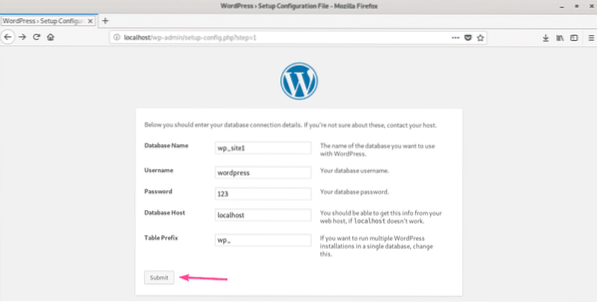
Якщо все піде добре, ви повинні побачити наступну сторінку. Тепер натисніть Запустіть установку.
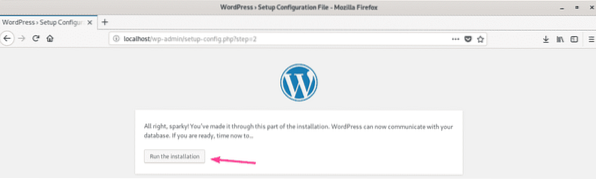
Тепер введіть інформацію про свій веб-сайт і натисніть на Встановіть WordPress. Не забудьте зазначити ім’я користувача та пароль, оскільки вони вам знадобляться пізніше для управління веб-сайтом WordPress.
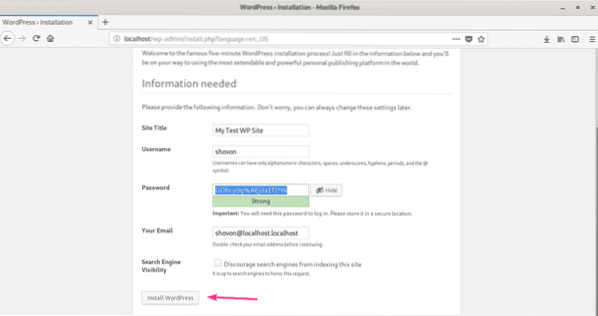
WordPress повинен бути налаштований. Тепер натисніть Увійти.
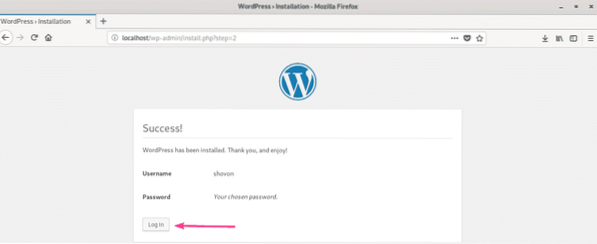
Ви повинні перейти на сторінку входу для адміністратора WordPress (http: // localhost / wp-login.php). Введіть своє ім'я користувача та пароль і натисніть на Увійти.
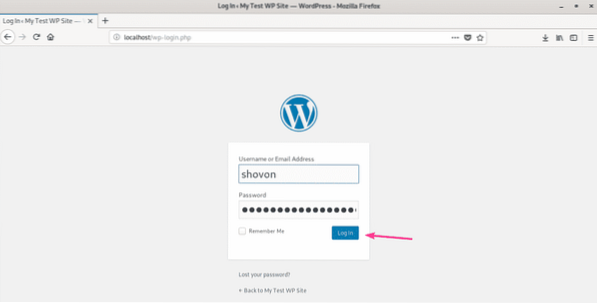
Ви повинні увійти до адміністратора WordPress. Тепер ви зможете налаштувати свій веб-сайт WordPress так, як вам заманеться.
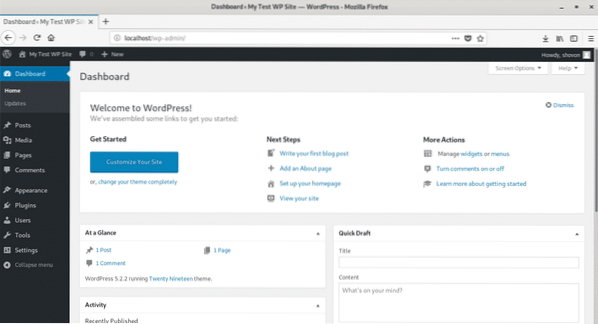
Отже, саме так ви встановлюєте середовище розробки WordPress на Debian 10. Дякуємо, що прочитали цю статтю.
 Phenquestions
Phenquestions


