Sookasa lets you secure your Dropbox files with HIPAA and FERPA compliant transparent on-device encryption. It is a transparent layer of file encryption for cloud services like Dropbox. It's intended for consumers, professionals and businesses that want to continue using their favorite cloud services, but are concerned about the security or compliance of their data. The tool is completely transparent and user friendly, and lets users continue enjoying the user experience of their favorite cloud productivity services.
Dropbox file encryption tool
To begin using this tool, you have to sign up for a Sookasa Acount and then choose your plan. You can continue with a free trial which then turns into a free plan at the end of the trial period.
Next, you will have to connect your Dropbox to Sookasa by signing into your Dropbox account.
Finally you will be required to install Sookasa on your Windows computer and sign in. Once you do this, a Sookasa folder will be created inside your Dropbox. Any file the user places into the Sookasa folder is automatically encrypted by the app. To the user, the Sookasa folder appears normal, even though all the files within it are encrypted. If the user is authorized to open the file, the Sookasa folder will appear like a normal folder on your file system, and you can use any native application like Microsoft Office, etc, to open, edit and save files.
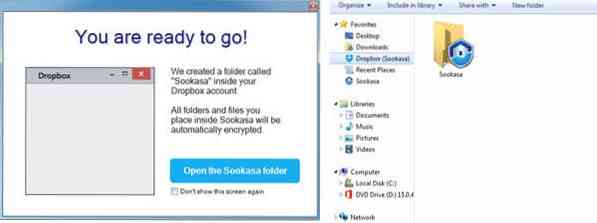
When a user tries to open an encrypted file, the app communicates with its web server in the background, to check whether the user and device have permission to open this file. If they do, the file will open - but if they don't, they will get an access denied message from our app.
Sookasa protects files not only on Dropbox, but also on all the devices that Dropbox synchronizes files to (e.g., desktops, laptops, mobile devices). It requires users to periodically re-enter their password before opening a file. It also allows users to instantly remove access to a device if it gets lost/stolen (through the online dashboard: cloud.sookasa.com), without having to re-encrypt anything, and it guarantees that even if a device was lost and taken offline it is still protected.
Users of Sookasa can still access data if the device is taken offline (e.g., if they want to access files on their laptop during a flight). Sookasa caches file keys for a user-configured period of time (the default is 48 hours), and will allow users to access these files offline if they re-enter their password. After the cache timer expires, the device offline cache is purged by Sookasa.
Sookasa review
Sookasa enables HIPAA and FERPA compliance for Dropbox with transparent on-device encryption… It allows you to share encrypted files and folders stored in Sookasa with a trusted circle of colleagues and partners, using normal Dropbox folder and file sharing. In order to do so, you can add other internal colleagues as “team members” or external sharees as “partners” on the “People” tab Sookasa's web dashboard (cloud.sookasa.com). Once you add other people to the system, you will be able to share encrypted files with them via Dropbox (or via web mail) without having to exchange any private passcodes or keys. If you remove a partner or team member, that person will lose access to the files (they will get an “access denied” message when trying to open a file that belongs to you), without having to re-encrypt any data.
Unlike other personal encryption products, with Sookasa users don't lose access to their data if they forget their password or credentials. The keys to encrypt the data are not tied to the user's password, so users can reset their password at any time.
Collaboration on Sookasa and Sharing via Dropbox
Collaborating with another person on Sookasa is simple! There are two main steps to follow:
Step 1: Collaboration through the People tab.
Making someone your teammate/partner on Sookasa will allow him or her to decrypt files that you send them. When you do that, no files or folders are actually shared - this is just a permission to open encrypted files that will later be shared via Dropbox, email or other means. To allow someone to open your files, start by going to the People tab on your Sookasa dashboard. Select Add People:
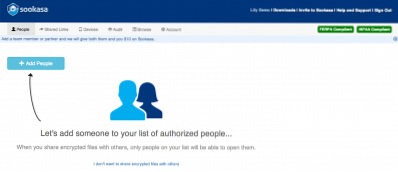
You will be asked if the person you want to add is part of your company. If they are part of your company, they will be added as a team member. If they are outside of your company, they will be added as a partner. Regardless if you add them as a team member or partner, you can then invite this person by entering their email address.
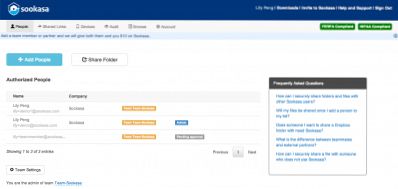
They will receive an email and will be asked to follow a link to sign up with Sookasa. During their sign up, they will be asked to accept your invitation and become your teammate/partner. If they happen to miss this part during sign up - they can always go back to the People tab and accept your invitation from there.
Once this step is completed, your new teammate/partner have been granted permission to open Sookasa encrypted files once you share with them via Dropbox!
Step 2: Sharing Sookasa Sub-Folders on Dropbox
Making someone your partner or teammate does not actually share any files or folders with them. It is a way to give them permission to open encrypted files that you will share with them through Dropbox or email. In this step, we describe how to share files using Dropbox. To share a folder with a Sookasa teammate/partner, you can select Share Folder on the People tab of your Sookasa Dashboard.
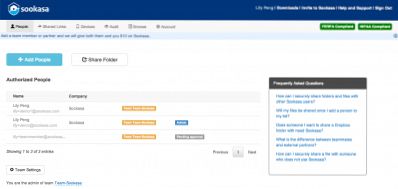
You can create a new folder to share or share an existing folder.

You will be directed to the Dropbox website where you can invite members to the folder by entering their email address associated with their Dropbox account.

Once you invite members to the folder, they will receive an e-mail notification. Clicking on the “View folder” invite will lead to the Dropbox website where the invitee can accept.
The invitation can also be found in the side menu bar under Sharing on dropbox.com.
Once the folder is shared, the invitee can simply move it into the Sookasa folder so that the files are encrypted and access controlled. Please note that you need to move rather than copy the existing folder, since copying would break sharing on Dropbox. The best practice for doing this would be to do so on the Dropbox site. Select the folder you would like to move into the Sookasa folder and select Move… 
You can now select the Sookasa folder as the destination. The newly shared folder should now appear in your Sookasa folder!
Having read about its features and capabilities, if you are ready to check out Sookasa, head over to sookasa.com.
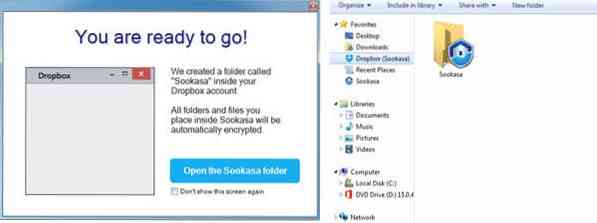
 Phenquestions
Phenquestions


