Engaged restart transition means that Windows 10 will not be forced to reboot, but it will request users to restart, pick a time or snooze manually. So when an update shows up, it prompts the users, and the end-user can choose what to do next. For general consumers, they can delay it for a longer period, but in Enterprise, the IT admin can set up how long the user can delay. In this post, we will show you how to configure the Specify Engaged restart transition and notification schedule for updates setting.
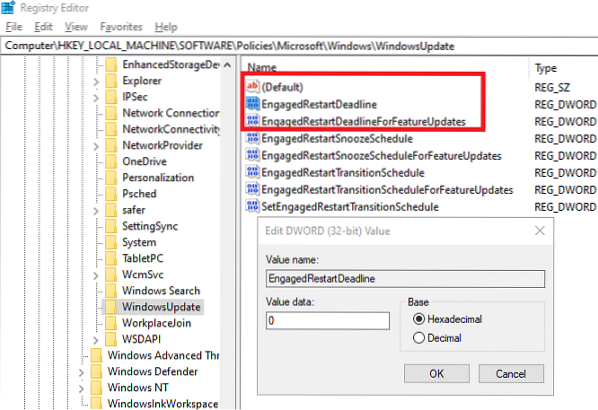
Specify Engaged restart transition and notification schedule for updates
Enable this policy to control the timing before transitioning from Auto restarts scheduled outside of active hours to Engaged restart, which requires the user to schedule. The period can be set between 0 and 30 days from the time the restart becomes pending.
You can specify the number of days a user can snooze Engaged restart reminder notifications. The snooze period can be set between 1 and 3 days.
You can specify the deadline in days before automatically scheduling and executing a pending restart regardless of active hours. The deadline can be set between 2 and 30 days from the time the restart becomes pending. If configured, the pending restart will transition from Auto-restart to Engaged restart (pending user schedule) to automatically executed, within the specified period.
If you do not specify a deadline or if the deadline is set to 0, the PC won't automatically restart and will require the person to schedule it prior to restart.
If you disable or do not configure this policy, the PC will restart following the default schedule.
Enabling any of the following policies will override the above policy:
- No auto-restart with logged on users for scheduled automatic updates installations
- Always automatically restart at scheduled time
- Specify deadline before auto-restart for update installation.
IT admins can schedule the period from anywhere between 0 to 30 days after the update becomes available. As a safeguard, there is a Snooze period available which can be 1 and 3 days. There is an additional setting called Deadline. The deadline means that after it is crossed, Windows Update will automatically execute a pending restart regardless of Active Hours.
You can setup engaged restart transition by following these two methods:
- Group Policy
- Registry Editor.
Before changing Registry entries, make sure to create a restore point. In case you end up doing something which causes a problem on the computer, you can always restore.
1] Set deadlines using Group Policy Editor
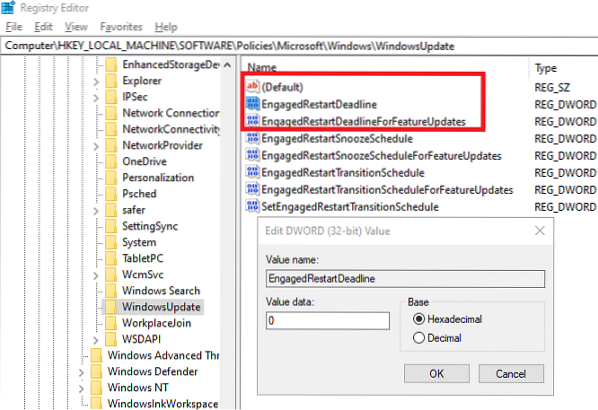
- Open Group Policy Editor
- Navigate to Computer Configuration > Administrative Templates > Windows Components > Windows Update
- Open a policy with name Specify Engaged restart transition and notification schedule for updates, and enable it.
When you enable it, you have to configure the number of days for Transition, Snooze, and Deadline for Quality Updates and Feature Updates.
The number of days that can be set between 2 to 30. Value for snooze can be between 1 to 3. Here is what each of these means:
- Transition: Specify the timing before transitioning from Auto Restart to Engaged Restart (pending user schedule).
- Snooze: Specify snooze for Engaged Restart reminder notifications.
- Deadline: Specify the deadline before a pending restart will automatically be executed outside of active hours.
The last setting is what you need to change to specify the deadline before auto-restart for update installation. If you do not specify a deadline or if the deadline is set to 0, the PC won't automatically restart and will require the person to schedule it before restart.
Lastly, you should know that the below-mentioned policies will override the policy we mentioned above.
- No auto-restart with logged on users for scheduled automatic updates installations
- Always automatically restart at the scheduled time
- Specify deadline before auto-restart for update installation.
2] Set deadlines using Registry Editor
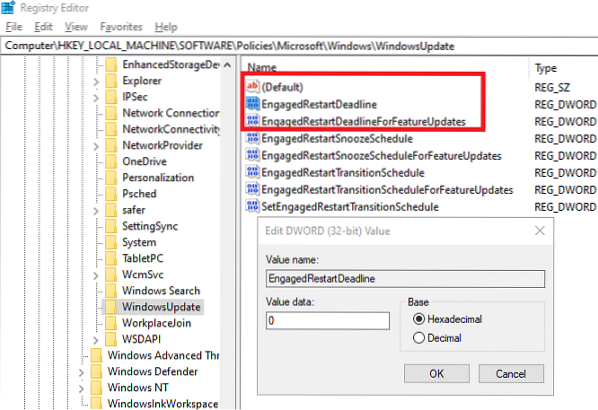
There is a reason why I have explained so many things in the Group Policy section. When you enable the setting, it creates Registry entries. You can change the value of these to achieve the same configuration.
So, if you want to do the same using Registry Editor, follow these steps:
- Open Registry Editor
- Navigate to
- HKEY_LOCAL_MACHINE\SOFTWARE\Policies\Microsoft\Windows\
- Right-click on Windows, and create a new Key or Folder and name it WindowsUpdate
- Then create two DWORDS
- EngagedRestartDeadline
- EngagedRestartDeadlineForFeatureUpdates
- Enter a value between 2 to 30 after you choose Decimal radio button.
If you want to configure Transition and Snooze, create the following DWORD at the same place, and set the value as you see in the Group Policy-
- EngagedRestartSnoozeSchedule
- EngagedRestartSnoozeScheduleForFeatureUpdates
- EngagedRestartTransitionSchedule
- EngagedRestartTransitionScheduleForFeatureUpdates
- SetEngagedRestartTransitionSchedule
We hope the steps were easy to follow, and you were able to specify engaged restart transition to make the user to schedule update using Group Policy and Registry Editor.
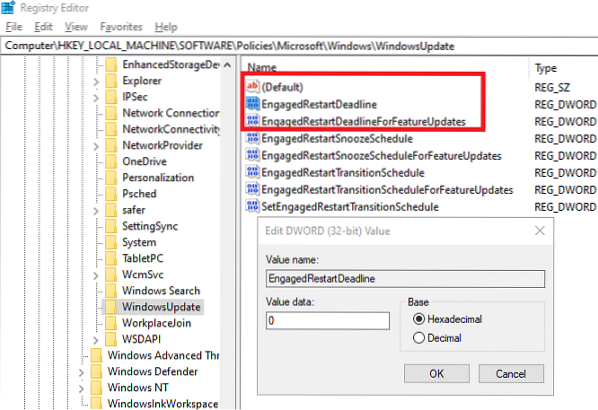
 Phenquestions
Phenquestions


