Створіть один порожній файл
Найпростіший спосіб використання команди дотику - це створення порожнього файлу в терміналі. Введіть у терміналі таку команду, щоб швидко створити порожній файл:
$ touch 'ім'я файлу'Приклад
$ touch NewfileУ наступному прикладі ми створимо порожній файл через термінал з назвою 'Newfile.'Команда дотику не повідомляє за допомогою підказки про створення нового файлу. Отже, щоб перевірити створення нового файлу, перелічіть файли за допомогою команди 'ls'.

Створення декількох файлів
Наступний синтаксис використовується для створення декількох файлів за допомогою сенсорної команди:
$ touch filename1 filename2 filename3 .. .Приклад
За допомогою команди touch ми створимо три файли з трьома різними іменами у прикладі, наведеному нижче:
$ touch newfile1 newfile2 newfile3Після виконання наведеної команди запустіть команду 'ls', щоб перевірити, чи є нещодавно створені файли.

Уникайте створення файлу
За допомогою сенсорної команди ви також можете уникнути створення нового файлу. Щоб запобігти створенню файлу, використовуйте сенсорну команду з опцією '-c', і сенсорна команда не створить новий файл, якщо файл ще не існує. Ось синтаксис нижче:
$ touch -c ім'я файлуПриклад
У цьому прикладі ми змусимо систему уникати створення нового файлу за допомогою команди touch, як показано нижче:
$ touch -c тестовий файлПри використанні команди 'ls' перелічіть цей файл, тоді в моїй системі відображається такий результат, який показує, що файл не існує.

Змінити час доступу до файлу та час модифікації
За допомогою сенсорної команди ви можете змінити час доступу та модифікації файлу. Ми зробимо це в наступному прикладі.
Приклад
У цьому прикладі ми створимо файл із назвою 'testfile' за допомогою сенсорної команди. Далі ми покажемо статистику файлів за допомогою команди 'stat'.
$ touch testfile$ stat тестовий файл
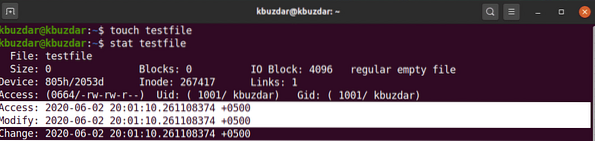
Щоб змінити час доступу та модифікований час файлу «testfile», виконайте таку команду:
$ touch testfileУ наступному виданні ви бачите, що час доступу та модифікації файлу було змінено.
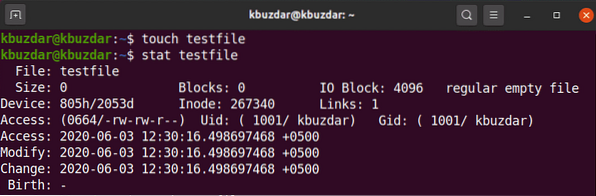
Змінити час доступу або час модифікації
Ви можете змінити лише час доступу або час зміни лише за допомогою сенсорної команди. Щоб змінити лише час доступу, використовуйте такий синтаксис:
$ touch -ім'я файлуПриклад
У цьому прикладі ми створимо файл із назвою 'testfile', використовуючи сенсорну команду з опцією '-a', а потім надрукуємо статистику файлу за допомогою команди stat, як показано нижче:
$ touch - тестовий файл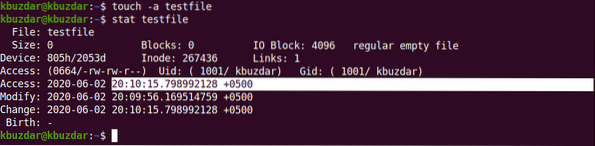
Використовуйте таку команду на своєму терміналі для відображення статистики файлів:
$ touch testfile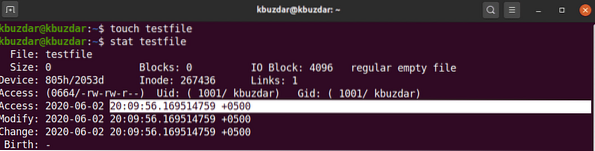
У наступному висновку ви побачите, що час доступу був змінений щодо вищезазначеного виводу.
Подібним чином ви можете використовувати команду touch, щоб змінити час модифікації існуючого файлу, використовуючи опцію '-m', наступним чином:
$ touch -m тестовий файлУ наступному висновку ми змінили час модифікації тестового файлу.'
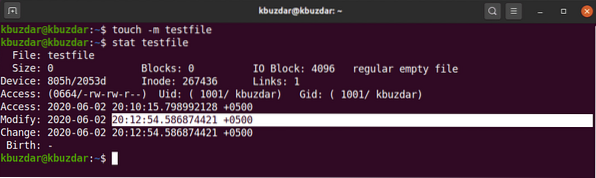
Скопіюйте час доступу та модифікації одного файлу в інший
За допомогою сенсорної команди ви можете скопіювати час доступу та модифікації одного файлу в інший файл.
Приклад
У цьому прикладі ми створимо файл із назвою 'testfileA' та інший файл з назвою 'testfileB' наступним чином:
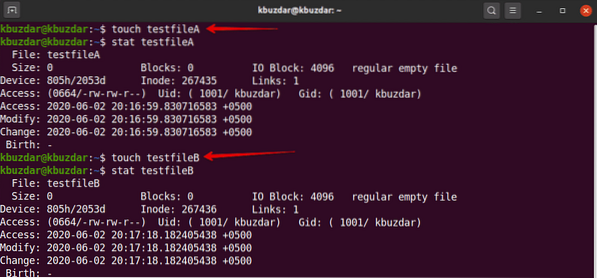
Тут ми хочемо скопіювати час доступу та модифікації testfileA до testfileB. Для цього виконайте таку команду:
$ touch testfileA -r testfileB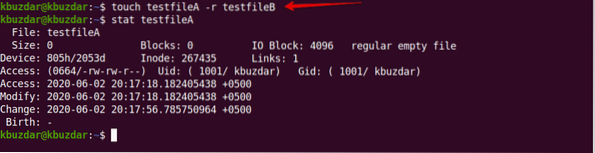
За допомогою команди stat ви можете побачити, що час доступу та модифікації testfileA були скопійовані в testfileB.
Створення файлу із зазначеною позначкою часу
За допомогою команди touch ви також можете створити файл із зазначеною міткою часу, який матиме такий основний синтаксис:
$ touch -t РРРМДДХХММ.Ім'я файлу SSПриклад
У цьому прикладі ми створимо новий файл із зазначеною позначкою часу наступним чином:
$ touch -t 1907200830.30 тестовий файл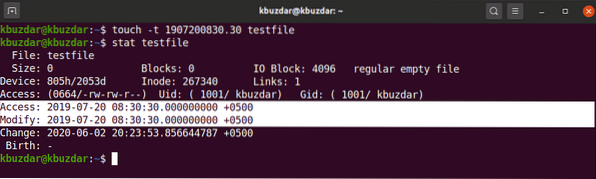
Зміна позначки часу файлу
За допомогою команди дотику ви також можете змінити позначку часу для існуючого файлу таким чином:
$ touch -c -t РРРМДДГХММ.Ім'я файлу SSПриклад
У наступному прикладі ми змінимо позначку часу "testfile" на нову позначку часу.
$ touch -c -t 2002180715.15 тестовий файл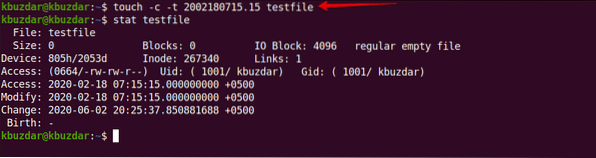
У цій статті висвітлено основні способи використання команди touch у Linux. Якщо ви хочете, сміливо досліджуйте більш складні способи використання команди дотику за допомогою вашого Ubuntu 20.04 система. Сподіваюся, вам сподобалась ця стаття.
 Phenquestions
Phenquestions


