Якщо ви вибрали більше однієї мови як мову введення, то Мовна панель відображатиметься або на панелі завдань, або на робочому столі в Windows. Якщо ви хочете увімкнути або вимкнути індикатор введення або мовну панель у Windows 10/8.1, тоді ця публікація покаже вам, як це зробити. Допис відредаговано, щоб згадати процедуру для Windows 10 у першій половині, а потім розповісти про Windows 8.1 у другій половині.
Вимкніть мовну панель у Windows
Параметри мовної панелі та індикатора введення в Windows 10
В останніх версіях Windows 10, щоб вимкнути мовну панель або індикатор введення, потрібно це зробити.

- Відкрийте Налаштування
- Виберіть Пристрої> Введення
- Прокрутіть униз, поки не з’явиться Інші налаштування клавіатури
- Клацніть на Розширені налаштування клавіатури, щоб відкрити панель
- Тут ви побачите налаштування Використовуйте мовну панель робочого столу, коли вона доступна.
Клацнувши на параметри мовної панелі, відкриється наступне вікно-

Зробіть вибір відповідно до ваших вимог.
Щоб приховати ENG з панелі завдань, ви можете вимкнути Індикатор вводу у меню Параметри> Персоналізація> Панель завдань> Область сповіщень> Увімкнути або вимкнути значки системи.

Зверніть увагу, що закриття мовної панелі не призведе до видалення чи видалення будь-яких мов з ПК з ОС Windows, лише цей параметр легко перемикається між методами введення, який прихований або видалений.
У попередніх версіях Windows 10 та Windows 8.1 вам потрібно було зробити це:
У меню WinX відкрийте Панель управління та клацніть на мовний аплет. Тут передбачається, що у вас є більше однієї мови як мови введення. На моєму зображенні ви побачите англійську та хінді.
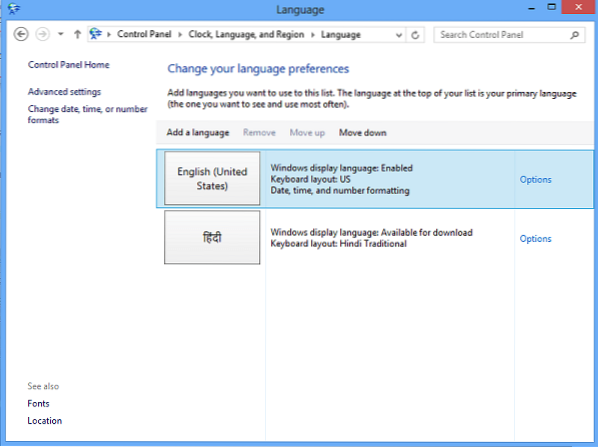
Натисніть на Розширені налаштування, що ви можете побачити на лівій панелі. Відкриється наступне. Під Метод перемикання входів, виберіть Використовуйте мовну панель робочого столудоступний.

Після цього натисніть на Варіанти посилання в одному рядку. Відкриється вікно налаштувань текстових служб та мов введення. На вкладці Мовна панель ви побачите наступні три варіанти мовної панелі.

За замовчуванням мовна панель відображається на панелі завдань таким чином.

Коли ви виберете Плаває на робочому столі, ви побачите наступну панель, яку ви можете перетягнути та розмістити де завгодно на робочому столі Windows відповідно до вашої зручності.

Якщо ви виберете Закріплено на панелі завдань а також перевірити Показати додаткові значки мовної панелі на панелі завдань, ви побачите, що він виглядає таким чином:

Якщо вибрати Прихований, мовна панель буде прихована. Щоб видалити або вимкнути, просто зніміть прапорець Використовуйте мовну панель робочого столудоступний налаштування.
Існує ще один спосіб приховати ENG з панелі завдань
Ви також можете клацнути правою кнопкою миші панель завдань> Властивості> Властивості панелі завдань і навігації> вкладка Панель завдань. Клацніть на область сповіщень - налаштувати.

Далі, у новому вікні, що відкриється, натисніть Увімкнути або вимкнути системні значки. Тепер виберіть варіант Вимкнено для Індикатор вводу зі спадного меню. Клацніть OK і вийдіть.
Перейдіть сюди, щоб вирішити проблеми, якщо в Windows 10/8 відсутня ваша мовна панель.1/7.

 Phenquestions
Phenquestions


