Попередні вимоги
Усі команди, які ви повинні запускати, мають привілеї команди 'sudo'.
Встановлення Flask на Ubuntu 20.04
Виконайте наведені нижче кроки, щоб встановити Flask на Ubuntu 20.04 система:
Крок 1: Встановлення Python
Переконайтеся, що Python встановлено у вашій системі Ubuntu. Щоб перевірити встановлення, запустіть наведену нижче команду на терміналі:
$ python3 -V
Рекомендований метод створення віртуального середовища в python за допомогою модуля venv. Ви можете створити це середовище за допомогою пакету python3-venv. Отже, вам доведеться встановити цей пакет, виконавши в системі вказану нижче команду:
$ sudo apt встановити python3-venv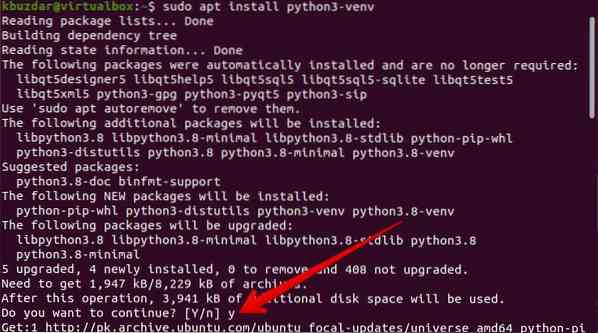
Після того, як вищевказаний модуль пакету встановлений у вашій системі Ubuntu, ви можете створити віртуальне середовище python, в якому ви будете встановлювати та використовувати додаток Flask.
Створіть каталог для програми Flask та перейдіть до нього у цій папці, використовуючи наведену нижче команду:
$ mkdir flask_application && cd flask_application
Крок 2: Створіть віртуальне середовище python
Тепер всередині вказаного каталогу 'flask_application' створіть віртуальне середовище, виконавши таку команду:
$ python3 -m venv venv
Створюється новий каталог або віртуальне середовище з назвою 'venv', яке складається з копії всіх підтримуваних файлів Python. Ви також можете створити інше ім'я за допомогою цього віртуального середовища.
Тепер активуйте вищезазначене віртуальне середовище, використовуючи таку команду, і тоді ви зможете використовувати її:
$ джерело venv / bin / activate
Крок 3: Встановіть колбу за допомогою pip
Після активації середовища ви помітите, що ім’я віртуального середовища буде додано на початку підказки оболонки. Тепер встановіть Flask за допомогою піп-менеджера пакунків Python наступним чином:
(venv) $ pip встановити колбу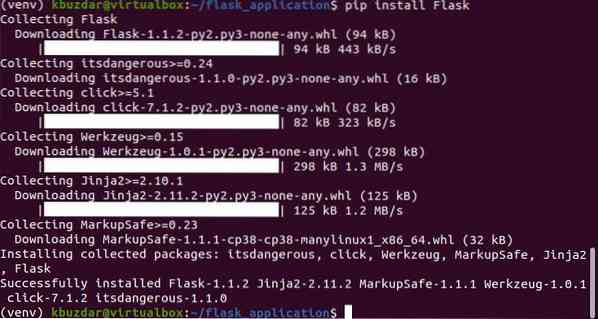
Ви можете роздрукувати встановлену версію Flask, використовуючи таку команду:
(venv) $ python -m flask --version
На цей час остання версія Flask 1.1.2 було встановлено у вашій системі Ubuntu, що ви також можете побачити на наведеному нижче знімку екрана:
Створіть мінімальний додаток за допомогою колби
Тут ми створимо просту програму, яка надрукує текст «Перша програма для колби»!'. Відкрийте текстовий редактор і вставте в цей файл наступний код:
з колби імпортна колбаapp = Flask (__ name__)
@app.route ('/')
def my_app ():
повернути 'Перша заявка на колбу!'
Збережіть файл вище у каталозі Flask_application з ім'ям 'my_app.пи.
У наведеному вище коді:
- Перший рядок імпортує клас Flask.
- Другий рядок створить новий екземпляр класу Flask.
- Функція my_app реєструється через декоратор route (). Коли ви просили цей маршрут, додаток „Перша колба!'текст буде надрукований на терміналі.
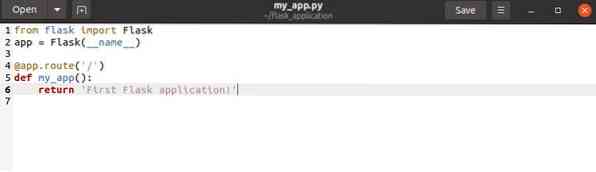
Для виконання наведеного вище коду виконайте такі команди:
(venv) $ export flask_application = my_app.py(venv) $ колба запущена

На терміналі буде надруковано такий вивід:

Тепер відкрийте браузер і введіть "http: // 127.0.0.1: 5000 'URL-адреса в адресному рядку. Додаток "Перша колба"!повідомлення відображатиметься у браузері.

Щоб зупинити виведення оболонки, натисніть 'Ctrl-C'. Закінчивши роботу, введіть таку команду, щоб вимкнути віртуальне середовище або вийти з нього:
(venv) $ деактивувати
Висновок
У наведеній вище статті ми пояснили процедуру встановлення колби на Ubuntu 20.04 середовище. Ми також описали, як ви можете створити віртуальне середовище python та встановити в ньому Flask. Ми випробували різні команди для запуску програми за допомогою Flask. Для отримання додаткової інформації, будь ласка, відвідайте документацію по колбі з Інтернет-ресурсів.
 Phenquestions
Phenquestions


