Previously we have seen how to completely uninstall Pre-Installed Windows Store apps from Windows 8 or later. The procedure mentioned in that article is still valid for Universal Apps available in Windows 10 as well.
But today, we're back with another article using the same approach that will show you how to uninstall Universal Apps from a currently logged user account. Like the previously shared article, this method also takes the advantage of Windows PowerShell cmdlets.
So if you're looking to disable or uninstall certain apps from your user account in Windows 10, this article will surely help you achieve the aim. All you need to have, is the administrative privileges for the user account for which you're removing apps.
Uninstall Universal Apps for single User Account in Windows 10
1. Open the administrative Windows PowerShell.
2. First of all we need to know about all the Universal Apps installed on the user account and their technical description which will provide us the app package details. To obtain all this required information, type following command and hit Enter key:
Get-AppxPackage
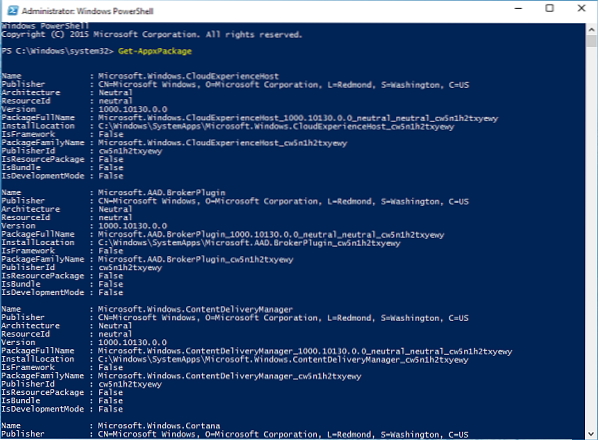
3. Now from the list of apps so appeared in the above shown window, look for the entry of that app which you want to disable/remove. Note down its full name mentioned against PackageFullName. For example, we're going to remove Microsoft 3D Builder app, so the PackageFullName against it is Microsoft.3DBuilder_1.0.0.152_x86__8wekyb3d8bbwe (note that there are double underscores before 8wekyb3d8bbwe) .
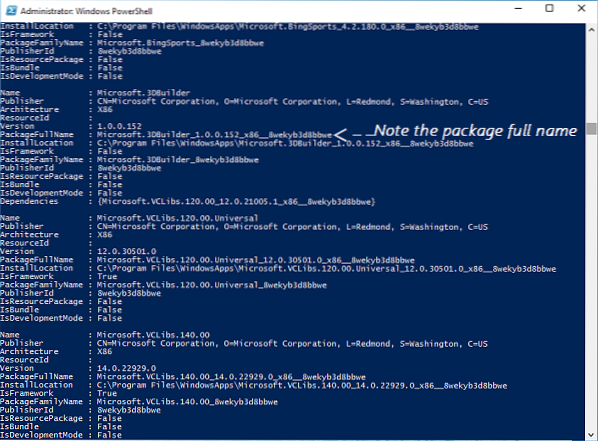
4. Next, we'll remove the app since we're confirmed with its technical details. So type the following command and hit Enter key:
Remove-AppxPackage
-confirm
Substitute
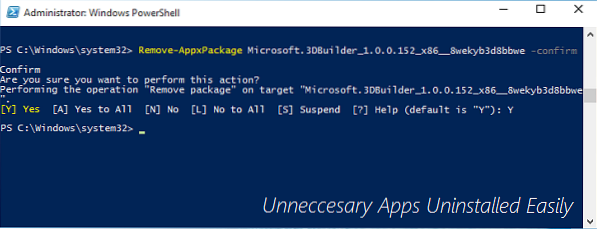
Next provide your confirmation by typing Y. You'll see that command executes successfully in few moments and in this way the app package is removed.
Please note that this method is only applicable to Universal Apps downloaded from Store and some built-in apps which are optional for users. The Universal Apps such Store app, Feedback app etc. can't be installed with this cmdlet and you'll receive errors while removing them:
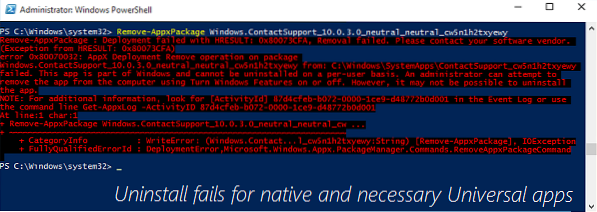
Hope you find the guide useful!
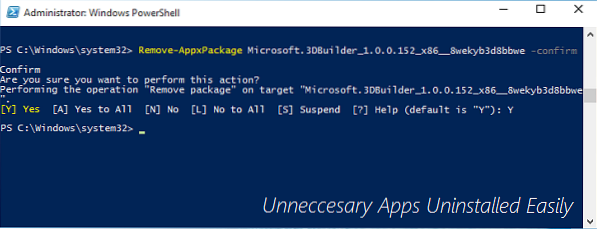
 Phenquestions
Phenquestions


