VLC is a free and open source cross platform media player developed by the VideoLAN non profit organization. VLC media player is available for almost all the desktop operating systems and mobile device platforms including Linux and Ubuntu.

VLC supports almost all the codec and formats. It also supports media streaming from online streaming websites like Youtube. Other media players fail to play many videos downloaded from the Internet but VLC media player will play almost all the videos.
VLC Media Player Features
User Interface
VLC Media Player has very simple and lightweight interface. Users can make basic changes from the buttons at the bottom of the VLC media player. Users can adjust video and audio effects in single click.
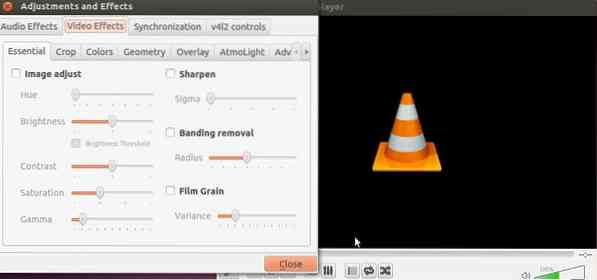
Keyboard shortcut keys are not supported in many media players but in VLC media player users can forward/rewind video by pressing CTRL + Left/Right Arrow and increase/decrease volume by pressing CTRL + Up/Down Arrow keys on keyboard.
Video/Audio Playback Support
In the Linux default media player if a user wishes to play a video or audio file in formats like .flv, .mkv, .mp3 and other major formats he/she needs to download extra plugins and libraries but that is not the case in VLC media player. This player natively supports almost every video and audio format.
VLC Media Player can play all types of files from DVDs, online streams and Webcams. Users can also manage the playback speed from the Playback tab in the VLC media player toolbar.
Record Online Radio Streams
Yes you can record radio streams while listening to them online. VLC is very popular media player but many users are not aware of this cool feature.
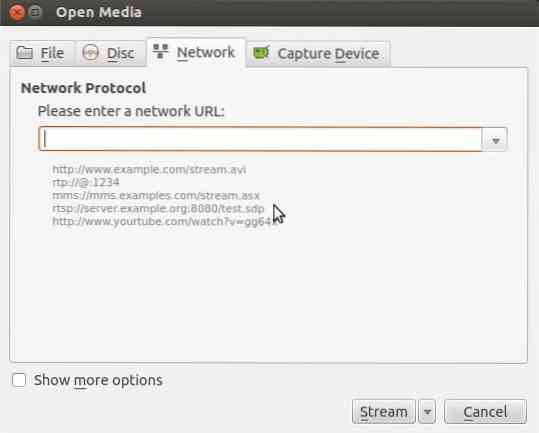
To record radio streams click on the Media tab in the VLC toolbar and click on Open Media. Now enter the address of the radio you wish to stream, then click on arrow next to Play button and select Stream from the dropdown list. Finally click Next and then click Add to record and save audio file.
Add Watermark
If you are a publisher or run a Youtube channel you can add a watermark to your video content to prevent unauthorized use of your content. To watermark video open the video file and click on the Tools tab in toolbar and then go to Effects and Filters.
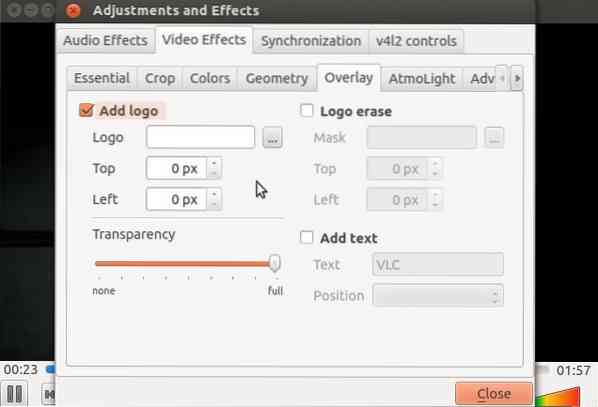
Now click on Video Effects and open the Overlay tab. Now select your watermark (your logo) and set it where you wish it to appear on video. Users can also adjust the transparency of watermark.
How to Install VLC on Ubuntu
VLC Media Player can be installed on the Ubuntu system by executing commands in a Terminal or using Ubuntu Software Center.
Install VLC Using Terminal
Step01: Open Terminal from Ubuntu dashboard.
Step02: Now enter following commands one by one in a Terminal window and press Enter.
$ sudo apt-get update $ sudo apt-get install vlc browser-plugin-vlc
Step03: Now it will download and install VLC on Ubuntu.
Step04: Once the installation is complete you can see the VLC icon in App Menu on left or in the Ubuntu dashboard. Now you can start the VLC media player by clicking on the icon.
Install VLC Using Software Center
Step01: Open Ubuntu Software Center from the Ubuntu App Menu or dashboard and type VLC Media player in the search bar.
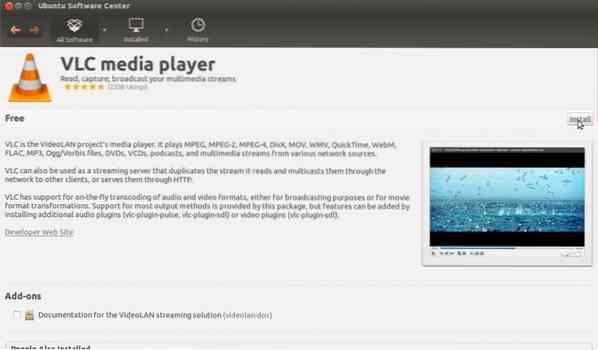
Step02: Now open on VLC Media Player and click on Install button.
Step03: Wait for Ubuntu Software Center to download and install VLC media player to your system.
Step04: Once the installation is complete you can see VLC icon in App Menu on the left or in the Ubuntu dashboard. Now you can start VLC media player by clicking on the icon.

How to Uninstall VLC from Ubuntu
To uninstall VLC from Ubuntu system just open Ubuntu Software Center and open VLC from Installed Software tab then click on Remove.
Conclusion
So VLC Media Player is the best media player for Linux platform because it offers many more features and tools compared to other media players.
If you are already using VLC Media Player don't forget to tell us about your experience in the comments section below.
 Phenquestions
Phenquestions


