Якщо ваш комп’ютер з ОС Windows 10 застряг у безперервній нескінченній проблемі циклу перезавантаження після оновлення, оновлення або скидання Windows або синього екрану, тоді ця публікація дає кілька ідей щодо того, як вирішити проблему. Перед перезапуском комп'ютера на ньому може відображатися повідомлення, а може і не відображатися; і якщо це так, це може бути будь-яким подібним до наступних:
- Помилка налаштування оновлень Windows, скасування змін
- Не вдалося завершити оновлення, скасування змін
- Помилка автоматичного відновлення, застряг у циклі перезавантаження
- Ваш ПК автоматично перезавантажиться за одну хвилину.
Отже, якщо ваш комп’ютер Windows перезавантажиться без попередження та перейде в цикл перезавантаження, ось кілька речей, які ви можете спробувати. Спершу перегляньте всі публікації разом із згаданими посиланнями та подивіться, яка ситуація може стосуватися вас.
Windows 10 застряг у нескінченному циклі перезавантаження
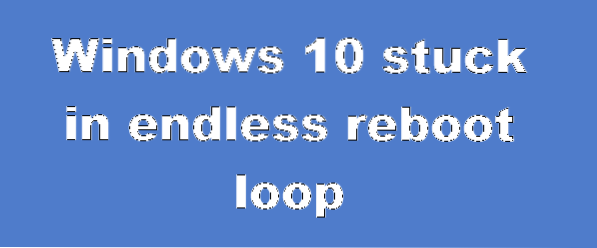
Якою б не була причина, вашим пріоритетом має бути спробувати ввести Безпечний режим. Якщо ви можете перейти в безпечний режим, чудово; в іншому випадку вам доведеться використовувати ваш Інсталяційний носій Windows.
Перш за все, нехай він перезавантажується пару разів і перевіряє, чи не розбереться він сам. Часом Windows може автоматично відображати Відремонтуйте Windows варіант або старт Автоматичний ремонт автоматично. Але якщо він продовжує перезавантажуватися, спробуйте ці поради.
1] Постійне перезавантаження після встановлення оновлення, драйвера чи програми
Якщо ви перебуваєте на система подвійного завантаження, все трохи легко. На екрані вибору ОС із подвійним завантаженням, де ви вибираєте ОС для завантаження, ви побачите Змініть значення за замовчуванням або виберіть інші параметри.

Виберіть його, а потім Виправлення неполадок> Додаткові параметри> Параметри запуску Windows.

Коли налаштування запуску відкриваються, натисніть 4 на клавіатурі, щоб вибрати Увімкніть безпечний режим варіант.

Це перезавантажить ваш ПК у безпечний режим.
Якщо у вас є лише одна операційна система встановлений на вашому комп'ютері, то вам потрібно знайти спосіб завантаження Windows 10 у безпечному режимі. Варіанти включають:
- Натисніть Shift і натисніть кнопку Перезапустити, щоб завантажити вас на екран Додаткові параметри запуску
- Відкрийте Налаштування> Оновлення та безпека> Відновлення> Розширений запуск> Перезавантажте зараз.
- Тип відключення / r / o у піднесеному CMD-запиті перезавантажити комп’ютер у додаткові параметри завантаження або консоль відновлення.
Якщо ви вже ввімкнули клавішу F8 раніше, все стає простіше, коли ви натискаєте клавішу F8 під час завантаження, щоб увійти в безпечний режим.
Якщо ви не вдається увійти в безпечний режим, тоді вам, можливо, доведеться завантажитися в Windows 10 за допомогою вашого Інсталяційний носій Windows або Диск відновлення і виберіть Відремонтуйте комп’ютер щоб увійти Виправлення неполадок> Додаткові параметри запуску> Командний рядок. Тепер ви можете використовувати CMD для запуску команд. Ви можете використовувати DVD з Windows 10 або завантажувальний USB-накопичувач, або ви можете записати Windows 10 ISO на USB-диск за допомогою іншого комп'ютера.
Ну, в будь-якому випадку, як тільки ви вийдете з циклу перезавантаження і увійшов у безпечний режим або доступ до розширених параметрів, у вас є такі варіанти:
Якщо ви ввійшли Безпечний режим Ви можете:
- Відкрийте Панель керування> Програми та функції> Переглянути встановлені оновлення. Тут ви можете видалити зловмисне оновлення (включаючи оновлення функцій), яке ви, можливо, інсталювали нещодавно, безпосередньо перед початком проблеми. Якщо ви встановили будь-яку програму, ви також можете її видалити.
- Якщо ви нещодавно оновили драйвери пристрою і тепер виявили, що Windows постійно перезавантажується, можливо, вам доведеться вирішити проблеми з драйвером або розглянути можливість відновлення драйвера до попередньої версії.
Наступні опції доступні для вас, якщо ви ввели Безпечний режим або доступ Додаткові параметри запуску:
- Запустіть командний рядок від імені адміністратора. У вікно CMD, що з’явиться на екрані комп’ютера, введіть наступні рядки тексту по черзі та натисніть Enter.
чиста зупинка wuauserv
чисті стоп-біти
Тепер перейдіть до C: \ Windows \ SoftwareDistribution папку та видаліть усі файли та папки всередині.
Перезавантажте комп’ютер. Він повинен мати можливість завантаження на робочий стіл.
- Користувачі Windows 10/8 можуть виконати автоматичне відновлення запуску. Користувачі Windows 7 можуть розглянути можливість відновлення Windows 7.
- Запустіть командний рядок від імені адміністратора. У вікно CMD, що з’явиться на екрані комп’ютера, введіть наступні рядки тексту по черзі та натисніть Enter.
- Використовуйте функцію відновлення системи, щоб повернути комп’ютер до попереднього гарного стану.
- Відремонтуйте MBR за допомогою підказки CMD та bootrec.
- Переінсталюйте Windows.
Якщо ви бажаєте, ви також можете перешкодити перезапуску Windows після оновлення Windows за допомогою групової політики або редактора реєстру.
2] Постійне перезавантаження через несправність обладнання
Збій обладнання або нестабільність системи може призвести до постійного перезавантаження комп'ютера. Проблема може полягати в оперативній пам’яті, жорсткому диску, блоці живлення, графічній карті чи зовнішніх пристроях: - або це може бути проблемою перегріву або BIOS. Ця публікація допоможе вам, якщо ваш комп'ютер зависне або перезавантажиться через проблеми з обладнанням. Вам потрібно буде перебувати в безпечному режимі, щоб мати можливість вносити зміни.
3] Перезавантажтесь після синього екрану або помилки зупинки
Щоб запобігти повторному перезавантаженню комп'ютера після вимкнення помилки програмного забезпечення чи драйвера, виконайте наступне. Це потрібно зробити, щоб ви могли прочитати код помилки, що, у свою чергу, може допомогти вам вирішити проблему. Вам потрібно буде перебувати в безпечному режимі, щоб мати можливість вносити зміни.
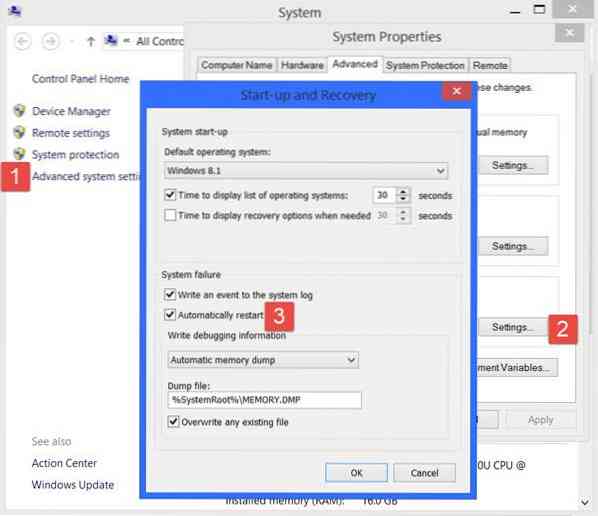
За допомогою меню WinX Windows 10 відкрийте System. Потім натисніть Додаткові налаштування системи> Вкладка Додатково> Запуск та відновлення> Налаштування. Зніміть прапорець Автоматично перезапустити коробці. Клацніть Застосувати / OK і Вийти.
Або відкрийте Редактор реєстру і перейдіть до наступної клавіші:
HKEY_LOCAL_MACHINE \ SYSTEM \ CurrentControlSet \ ControlCrashControl
Тут створіть або відредагуйте DWORD з іменем Автоперезавантаження, і встановіть його значення як 0.
Тепер, якщо ваша Windows має вийти з ладу через помилку зупинки, вона не перезавантажить комп'ютер, а відобразить повідомлення про помилку, яке може допомогти вам усунути синій екран.
4] Перезавантажте цикл після оновлення
Ця публікація допоможе вам, якщо оновлення Windows не вдасться і перейде в цикл перезапуску.
Шкідливе програмне забезпечення або зараження вірусом також може бути можливою причиною перезавантаження комп'ютера. Глибоко скануйте комп’ютер за допомогою антивірусного програмного забезпечення. Можливо, ви також захочете скористатися антивірусним програмним забезпеченням на вимогу другої думки для сканування Windows, щоб бути подвійним упевненим.
Корисне читання: Ця публікація показує, як отримати доступ до безпечного режиму або розширених параметрів запуску, коли Windows 10 застряг при завантаженні екрана з нескінченно рухається анімацією крутиться крапок, режиму привітання, екрана входу, запуску Windows або не завантаження.
Все найкраще!

 Phenquestions
Phenquestions


