Шукаю інформацію про вимкнення Windows 8!? Ну, коли я вперше встановив Windows 8, це було дуже неприємним зусиллям, намагаючись знайти кнопку вимкнення або перезапуску в Windows 8. Чесно кажучи, я ніколи не думав, що мені потрібно буде писати про те, як вимкнути Windows, але, побачивши кількість питань на цю тему, я перелічую деякі способи, як вимкнути або перезапустити комп’ютер з Windows 8.
Читайте: Як вимкнути, перезапустити, сплячий режим, сплячий режим, заблокувати Windows 10.
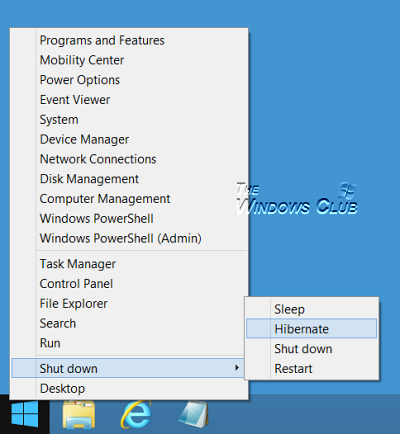
Windows 8.1 Оновлення додає можливість навіть вимкнути Windows 8.1 з Початковий екран як показано нижче.

Вимкнення Windows 8
Корпорація Майкрософт надала кнопки вимкнення та перезапуску для Windows 8 у розділі Налаштування на панелі брелоків. Щоб показати панель Чарів, натисніть Win + C, щоб відкрити Чари, а потім натисніть Налаштування. Або натискання Win + I безпосередньо відкриє Налаштування.
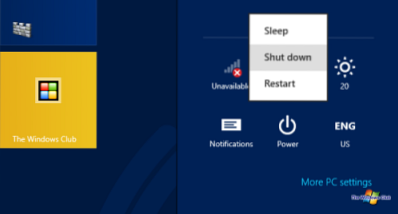
Опинившись тут, натиснувши кнопку живлення, відобразяться параметри вимкнення, перезавантаження або сну комп’ютера Windows 8.
ОНОВЛЕННЯ: Windows 8.1 користувач тепер може вимкнути, перезапустити, перевести сплячий режим у сплячий режим за допомогою меню WinX Power.
Створіть ярлики для перезапуску після вимкнення в Windows 8
Якщо ви вважаєте, що це занадто багато клацань для тієї діяльності, яку ви часто робите, ви можете просто створити ярлик для вимкнення або перезапуску на робочому столі Windows 8 і дати їй гарний значок. Після створення ярлика ви можете перетягнути і закріпити його на панелі завдань.
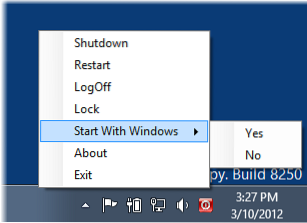
Ви також можете клацнути правою кнопкою миші на ярликах робочого столу та вибрати Надіслати на старт. Це відобразить ярлик у вигляді плитки на початковому екрані Windows 8.
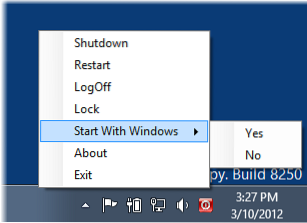
Для створення ярликів вимкнення, перезапуску тощо можна також скористатися нашим безкоштовним портативним інструментом, який називається Зручні ярлики, що дозволяє створювати такі ярлики одним клацанням миші разом із власною піктограмою!
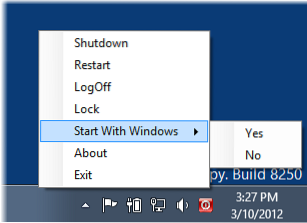
Вимкніть або перезапустіть Windows 8 за допомогою HotKey
Ви навіть можете вимкнути або перезапустити ПК з Windows 8 за допомогою гарячої клавіші. Для цього клацніть правою кнопкою миші на створених вами ярликах (вгорі) та виберіть Властивості. Тут у просторі клавіші швидкого доступу клацніть гарячу клавішу, яку потрібно призначити для дії. Це автоматично з’явиться в полі.

Клацніть Застосувати / OK.
Виберіть діалогове вікно вимкнення Windows 8
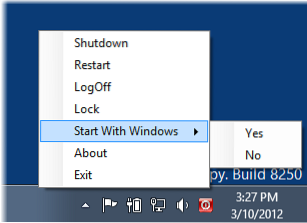
Перебуваючи на робочому столі, натисніть на Alt + F4 щоб відкрити діалогове вікно вимкнення. Це поле надасть вам швидкий доступ до вимкнення, перезапуску, сну, переключення користувача та виходу з комп'ютера Windows 8. Ви також можете створити ярлик, щоб відкрити діалогове вікно вимкнення Windows.
Вимкнення за допомогою клавіатури
За допомогою клавіатури було простіше вимкнути Windows 7 та Windows Vista. Але це не так просто - вірніше, незручно використовувати клавіатуру для вимкнення Windows 8. Ну, вам потрібно буде спочатку натиснути Win + I, щоб відкрити Налаштування, потім двічі натиснути пробіл, стрілку вгору і, нарешті, натиснути Enter, щоб вимкнути комп’ютер з Windows 8. Але добре - це спосіб!
Вимкнення Windows 8 із системного лотка
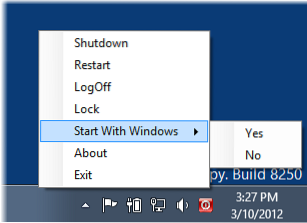
Один швидкий спосіб вимкнення або перезапуску Windows 8 було б використовувати наш безкоштовний інструмент під назвою HotShut. Цей легкий портативний інструмент буде спокійно сидіти в області сповіщень на панелі завдань і надавати вам варіанти вимкнення, перезапуску блокування та виходу з системи. Ви також можете встановити його для запуску з Windows 8.
Визначте кнопки живлення та дії закривання кришки
Ви можете за допомогою пункту «Параметри живлення» на панелі керування визначити, що буде робити кнопка живлення, коли ви натискаєте її, або що має статися, коли ви закриєте кришку ноутбука.

Вимкніть Windows 8 за допомогою командного рядка або запуску
Виродкам може бути відомо про використання цього способу вимкнення або перезапуску операційної системи Windows за допомогою параметри вимкнення в командному рядку. Наприклад, якщо у вас відкрито командний рядок, вимкніть тип ПК вимкнення / с і перезапустити тип ПК відключення / r а потім натисніть Enter.
Ви можете вимкнути Windows 8 або будь-яку іншу версію, використовуючи Біжи. Відкрийте Виконати, введіть вимкнення -s -t 0 і натисніть Enter.
Вимкніть або перезапустіть Windows 8 за допомогою контекстного меню
Колега MVP, Шайам нагадує мені, що існує дев'ятий спосіб вимкнення або перезавантаження комп'ютера з Windows 8. І це шляхом редагування реєстру, щоб додати ці параметри до контекстного меню на робочому столі.

Але замість того, щоб торкатися вашого реєстру Windows, ми рекомендуємо використовувати наш портативний безкоштовний додаток Клацніть розширювач правою кнопкою миші щоб швидко та легко додати ці записи до свого контекстного меню. Цей інструмент теж чудово працює на Windows 8! Ви також можете легко додати або відобразити будь-яку папку в цьому папці для ПК або комп’ютера, використовуючи нашу Остаточний Windows Tweaker.
Використовуючи Ctrl + Alt + Del
І нарешті, як ми могли забути цей, який популярний серед деяких. Натисніть Ctrl + Alt + Del, а на екрані, що з’явиться, з кнопки, що з’явиться внизу праворуч, ви побачите параметри вимкнення, перезапуску та сну.
Чи я пропустив жодного? :)
Також див. Сценарії PowerShell від TechNet, щоб створити вимкнення Windows 8, перезапуск, вихід із системи, переключення користувача, плитки сплячого режиму. Як закрити програми UWP у Windows 8, також може вас зацікавити.

 Phenquestions
Phenquestions


