Upgrading is the easiest way to get the latest features, etc, on your system - but sometimes it brings trouble. In the case of Windows operating system, you can face various issues after upgrading - like malfunctioning of features, drivers, apps, incorrect registry entries, and so on. That is why I always suggest users to make a clean install. However, there are several reasons, users may want to or have to upgrade. It is easy and they don't have to install their needful software again. Well, recently we came around the issue of broken Modern Windows Store app shortcuts which prevent users from opening the Windows Store or Modern apps.
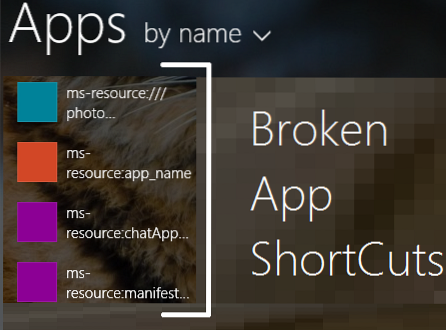
These shortcuts along with broken link, broke the app names as well, and as you can see in the image above, its really hard for beginners to recognize the app name correctly. If you click on this broken app shortcuts, here is the result you'd get this message:
There's a problem with the app you're trying to run, but it can't be repaired by Windows Store

Initially, to fix this problem, you can try to reset app cache or use the Windows Apps Troubleshooter . You can also give a try to create a new user account and see if it solves the issue. If it, then go ahead with the new user account otherwise perform following to get rid of this issue:
Windows Store App shortcuts broken
1. Press Windows Key + R, type following in the Run dialog box and hit Enter key:
C:\Users\
\AppData\Local\Microsoft\Windows\Application Shortcuts
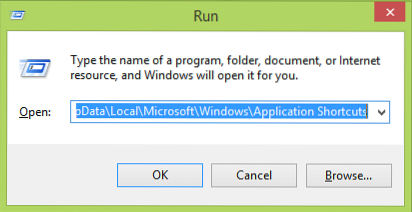
Substitute C: with system root drive and
2. In the Application Shortcuts window, look for the apps which are having broken shortcuts in the form of Microsoft.AppName string in their shortcut folder name. Like for Calculator app, we have Microsoft.WindowsCalculator part in the name of a folder. Double click the app name folder for which are facing the issue.
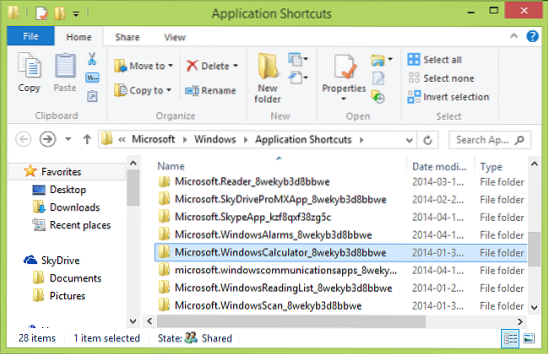
3. After clicking the app shortcut folder resulted fromlast step, you'll see a shortcut there, which you have to delete.
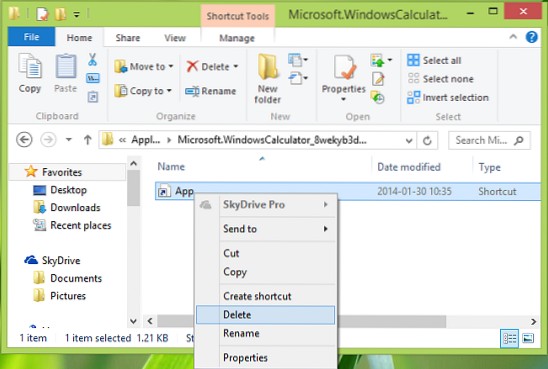
Finally, make a reboot and the after restarting the machine, your problem should be fixed.
Hope this helps!
See this post if Windows Store is not opening.
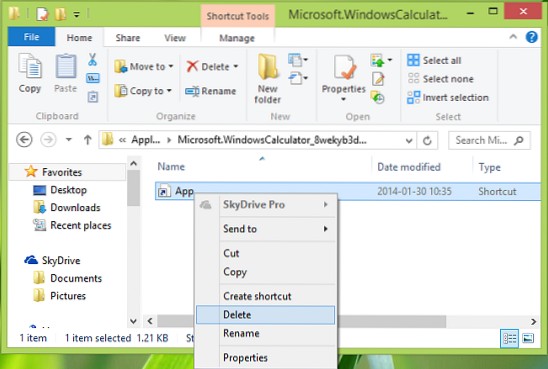
 Phenquestions
Phenquestions


