Незважаючи на те, що в Linux можна обмінюватися файлами за допомогою таких інструментів, як Samba, FTP та SSH, ці утиліти часто вимагають возиння з командами терміналу, і в більшості випадків немає графічного інтерфейсу. Багато людей віддають перевагу цим методам, однак ця стаття зосереджена на простих у використанні альтернативах графічного інтерфейсу, які забезпечують подібну функціональність.
Тож давайте заскочимо.
GSConnect / KDE Connect (між робочими столами, робочими столами до / з Android)
Вимоги: Одержувач і відправник повинні мати встановлену програму GSConnect або KDE Connect для Android під час спільного використання файлів.
GSConnect - це реалізація KDE Connect, спеціально адаптована для робочого столу GNOME.
KDE Connect - це безкоштовна міжплатформна програма з відкритим кодом, яка дозволяє вашим пристроям Linux та Android взаємодіяти між собою, поки вони перебувають в одній мережі. Ви можете безпечно ділитися таким вмістом, як сповіщення, файли та SMS-повідомлення. KDE Connect також дозволяє керувати робочим столом через телефон Android.
GSConnect доступний як розширення Gnome Shell, і його можна встановити звідси. Програму KDE Connect Play Store можна завантажити звідси. Зверніть увагу, що GSConnect може не працювати, якщо на вашому пристрої встановлено настільну програму KDE Connect, тому вам рекомендується встановити лише одну з обох.
Після встановлення розширення натисніть на піктограму живлення на верхній панелі, потім натисніть «Мобільні пристрої», щоб розгорнути його, після чого натисніть «Налаштування мобільних пристроїв», як показано на знімку екрана нижче:
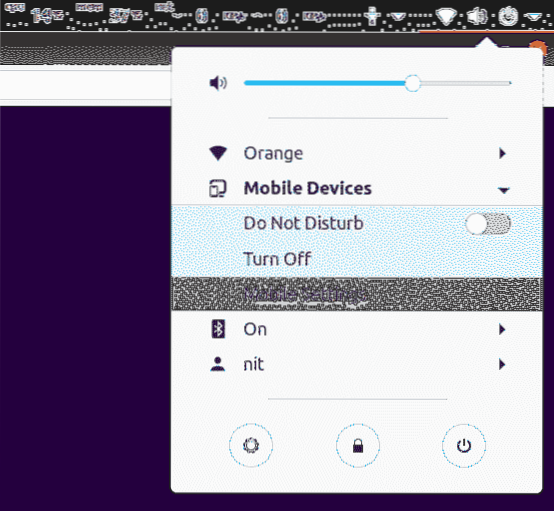
Натисніть кнопку з трьома крапками, розташовану у верхній панелі щойно запущеного вікна нової програми, а потім натисніть кнопку «Поділитися», щоб розпочати спільний доступ до файлу з іншим пристроєм, у якому встановлена програма GSConnect або KDE Connect Android. Якщо вас попросять “підключити” пристрій, просто виконайте вказівки на екрані, щоб з’єднати пристрої.
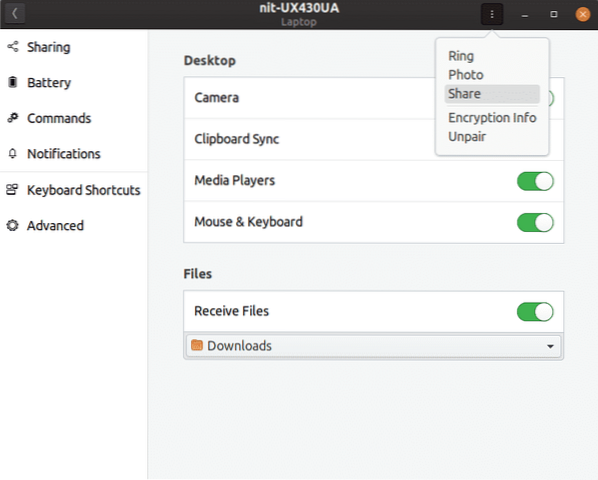
Ви також можете надіслати файл із пристрою Android на настільний ПК. Опція надсилання файлів з’явиться після завершення процесу створення пари. Можливо, вам також доведеться надати доступ до сховища, дозволи на читання та запис у програмі KDE Connect для Android.
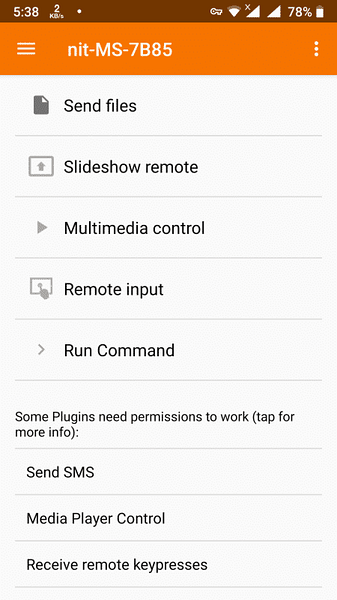
Спільне використання LAN (між робочими столами)
Вимоги: Одержувач і відправник повинні мати встановлену програму LAN-Share та запускати її під час спільного використання файлів.
LAN-Share, як випливає з назви, є програмою передачі файлів локальної мережі (LAN) для Linux. Він може використовуватися для бездротової передачі цілої папки або декількох файлів без необхідності додаткової конфігурації.
Останню збірку LAN-Share у формі AppImage можна завантажити звідси. Після завантаження програми зробіть її виконуваною за допомогою диспетчера файлів. Графічний інтерфейс досить простий, вам просто потрібно натиснути кнопку «Надіслати», вибрати файл, а потім вибрати приймач, щоб розпочати обмін файлами.
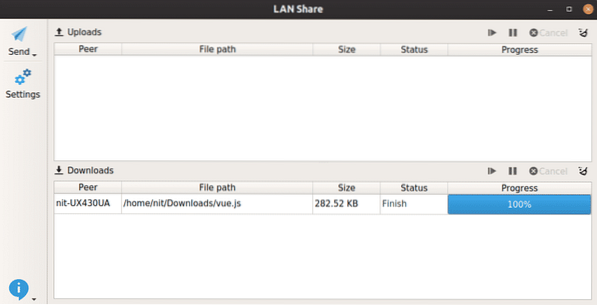
Телепорт (між робочими столами)
Вимоги: Як одержувач, так і відправник повинні мати встановлену програму Teleport під час спільного використання файлів.
Teleport - це проста і мінімалістична програма GTK3 для обміну файлами між настільними ПК, що працюють в одній локальній мережі.
Щоб встановити телепорт на Ubuntu, виконайте команди нижче:
$ sudo apt встановити flatpak$ flatpak remote-add --if-not-Існує flathub https: // flathub.org / repo / flathub.плоскийпакрепо
$ flatpak встановити flathub com.frac_tion.телепорт
Щоб запустити програму, натисніть на піктограму програми в панелі запуску програм або запустіть команду нижче:
$ flatpak run com.frac_tion.телепортПісля запуску програми телепортування вона автоматично виявить іншу програму телепорту, що працює на іншому ПК у тій же мережі. Все, що вам потрібно зробити, це натиснути на «Надіслати файл» і слідувати інструкціям на екрані.
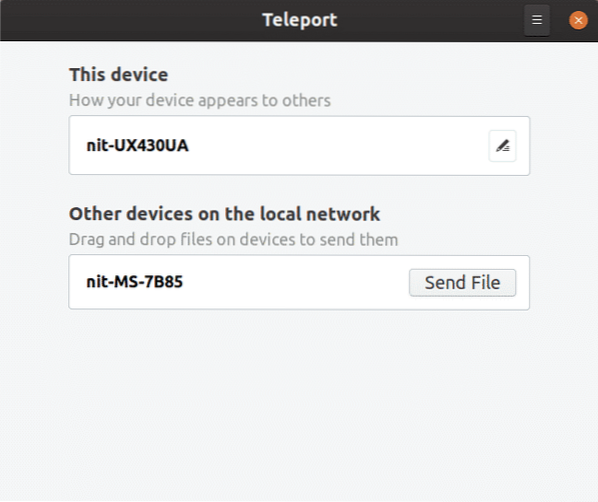
NitroShare (між робочими столами)
Вимоги: Одержувач і відправник повинні мати встановлену програму NitroShare під час спільного використання файлів.
NitroShare - це проста, але ефективна міжплатформна програма для обміну файлами між пристроями в одній локальній мережі. Відмінність від інших відрізняється здатністю обмінюватися файлами між різними операційними системами для настільних комп’ютерів. NitroShare доступний для Linux, Windows та macOS.
NitroShare можна завантажити з офіційних сховищ Ubuntu, ви можете встановити його, виконавши команду нижче:
$ sudo apt встановити nitroshareВи можете запустити NitroShare із панелі запуску програм, однак ви можете не побачити жодного вікна графічного інтерфейсу, оскільки воно відкривається, закріплене на системній панелі. Просто натисніть на індикатор у системному треї, і це дасть вам невелике меню для перегляду та ініціювання переказів.
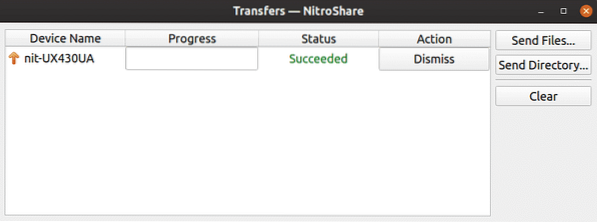
TrebleShot (між робочими столами, робочий стіл для Android, Android для робочого столу)
Вимоги: Одержувач і відправник повинні мати встановлену програму TrebleShot-Desktop або TrebleShot для Android під час спільного використання файлів.
TrebleShot - це безкоштовна програма з відкритим кодом для Android та настільних пристроїв, яка дозволяє надсилати та отримувати файли через локальну мережу.
Програму TrebleShot для Android можна завантажити з Play Store. Настільний додаток можна завантажити звідси у вигляді AppImage.
Після запуску програми ви знайдете вкладку «Передачі» з кнопкою «Надіслати файли» внизу. Просто натисніть кнопку, щоб розпочати передачу файлів, і дотримуйтесь інструкцій на екрані. TrebleShot також дозволяє обмінюватися текстовими повідомленнями між пристроями за допомогою вкладки «Потік тексту».
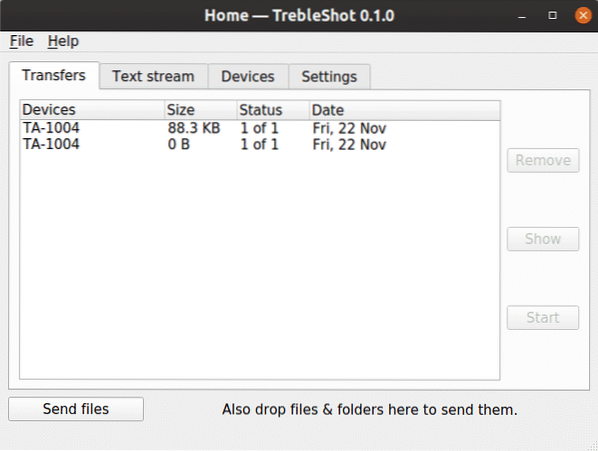
Інтерфейс інтерфейсу додатка Android - це чистий, мінімалістичний та функціональний.
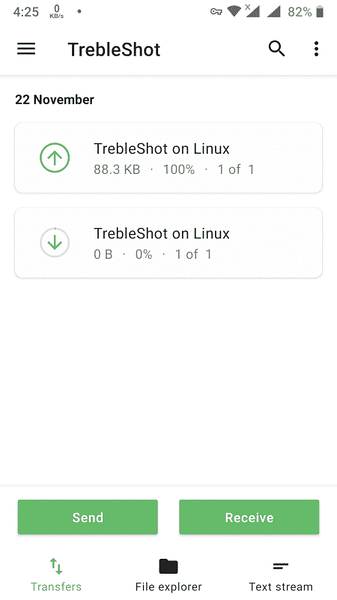
Snapdrop (між робочими столами, робочим столом до / з Android, між пристроєм та браузером Chrome або Firefox)
Вимоги: Одержувач і відправник повинні мати https: // snapdrop.net / URL, відкритий у підтримуваному браузері.
Snapdrop - це локальна веб-програма для обміну файлами, яка працює у вашому браузері. Натхненний Airdrop від Apple, він створює P2P-з'єднання за допомогою WebRTC для обміну файлами. Ваші файли ніколи не зберігаються на будь-якому сервері, і він навіть не використовує базу даних.
Щоб розпочати спільний доступ до файлів, просто відкрийте https: // snapdrop.net / URL у браузері, що працює як на пристрої одержувача, так і відправника.
Snapdrop автоматично виявляє пристрій, що отримує, і відображатиме піктограму, платформу та назву браузера. Клацніть на піктограму пристрою, щоб розпочати спільний доступ.
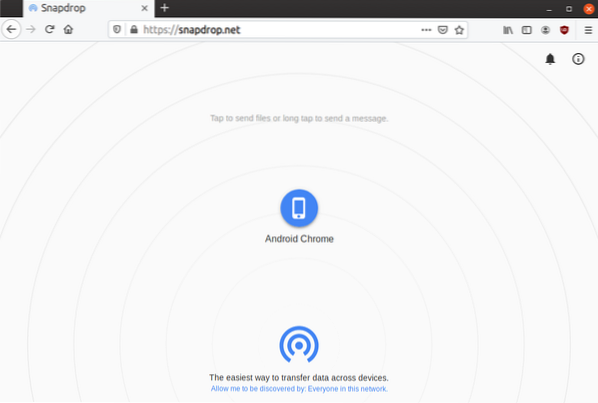
Snapdrop, що працює в Chrome для Android, правильно виявляє Firefox, що працює в Ubuntu за допомогою https: // snapdrop.net / URL, відкритий на вкладці, як показано на скріншоті нижче:
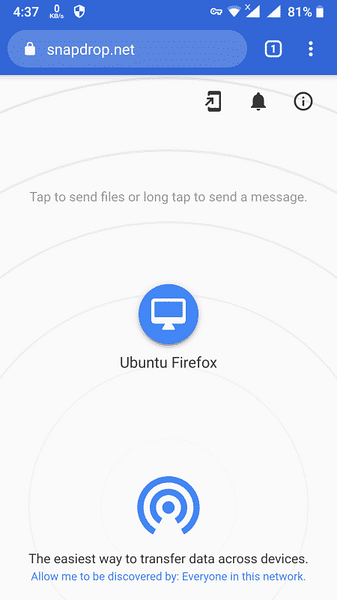
Після того, як ви поділитесь файлом, одержувач отримає повідомлення у браузері про завантаження файлу.
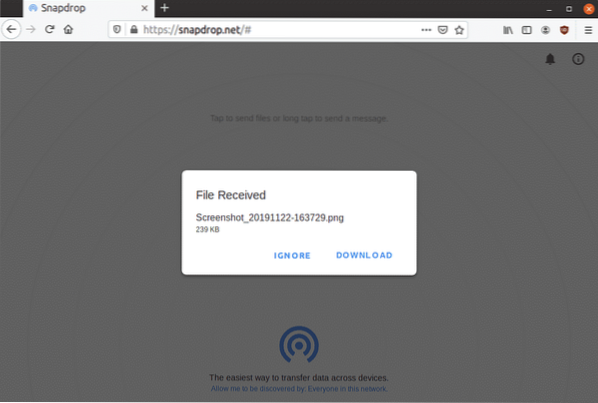
Це, безумовно, мій улюблений спосіб обміну файлами між пристроями, і він не обмежений жодною конкретною ОС. Спільний доступ до файлів обмежений лише однолітками в локальній мережі, і, як уже зазначалося раніше, вам не доведеться турбуватися про те, що ваші файли надходять на сторонні сервери.
На закінчення я рекомендую вам спробувати ці програми хоча б один раз, щоб оцінити їх корисність відповідно до випадків використання. Багато з цих програм надають додаткові функції, крім спільного використання файлів. KDE Connect / GSConnect - це, в основному, швейцарський армійський ніж, який дозволяє робити багато речей віддалено на настільному ПК Linux.
 Phenquestions
Phenquestions


