- Опис Менеджера мережі
- Використовуючи nmcli, інтерфейс командного рядка для Network-Manager
- Керування Wi-Fi за допомогою інтерфейсу nmcli Network Manager
- Запуск, зупинка та відключення мережевих інтерфейсів за допомогою інтерфейсу nmcli Network Manager
NetworkManager прагне зберегти зв’язок через Ethernet, WIFI, PPPoE і дозволяє VPN (віртуальна приватна мережа). Він має кілька графічних інтерфейсів для GNOME, KDE, Cinnamon та ін. Це спрощує конфігурацію мережі, включаючи мережеві пристрої, конфігурацію шлюзів, призначення IP-адрес, VPN, мости, DNS та додаткові опції.
Дізнатися, де налаштування в Менеджері мереж, може допомогти, наприклад, коли ви хочете знати, як розкрити поточний або колишній пароль з’єднання з Wi-Fi.
Цей підручник зосереджений на самому менеджері мереж та nmcli це інтерфейс командного рядка для управління Менеджером мереж із коротким описом графічного інтерфейсу для GNOME, який справді інтуїтивно зрозумілий. Інструкції стосуються дистрибутивів Linux на базі Debian, який за замовчуванням включає Менеджер мереж, тому інструкцій щодо встановлення немає, але якщо ви використовували WICD для керування з’єднаннями, можливо, ваш менеджер мережі не запускатиметься автоматично, якщо це ваш випадок, вам потрібно видалити та перевстановіть його.
Графічний опис Менеджера мережі
Примітка: Цей розділ описує графічний інтерфейс менеджера мережі, який є зручним та інтуїтивно зрозумілим, для інструкцій командного рядка перейдіть до розділу підручника nmcli.
Менеджер мережі - це демон, який запускається під час завантаження системи, його можна графічно знайти в аплетах Gnome, поруч із піктограмами годинника чи звуку, якщо ви підключені через wifi, ви знайдете піктограму хвиль, як у моєму прикладі нижче, через Ethernet ви знайдете підключені дротові пристрої.
Угорі ви знайдете дротові з'єднання, потім бездротові з'єднання з можливістю вимкнення бездротової картки, опцією повторне сканування доступних мереж, Налаштування мережі і Мережеві підключення.
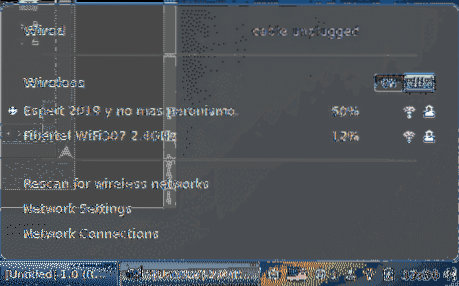
Налаштування мережі:
У розділі мережевих налаштувань є такі опції, як вимкнення картки Wi-Fi або підключення до мереж, включаючи приховані мережі, налаштування проксі-серверів тощо:
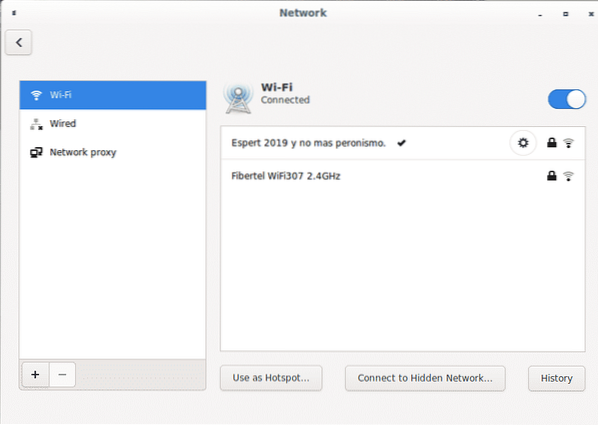
Серед доступних опцій ви можете легко використовувати пристрій як точку доступу, якщо у вас є додаткове з’єднання, ви не можете використовувати пристрій як точку доступу під час підключення до Інтернету, але ви можете поділитися, наприклад, своїм з’єднанням Ethernet через свій пристрій Wi-Fi.
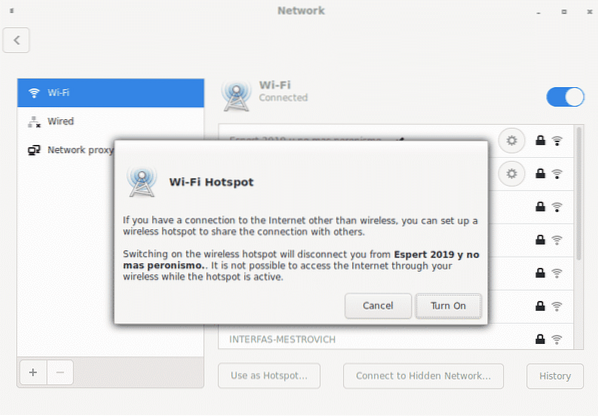
У нижній частині вікна ви можете знайти символи + і - для редагування додаткових опцій додавання та видалення з'єднань VPN, що імпортують файли.
На налаштування мережі На головному екрані біля кожного з'єднання є значок шестірні для доступу до додаткових параметрів конфігурації, замок, який показує, чи захищено з'єднання, та потужність сигналу:
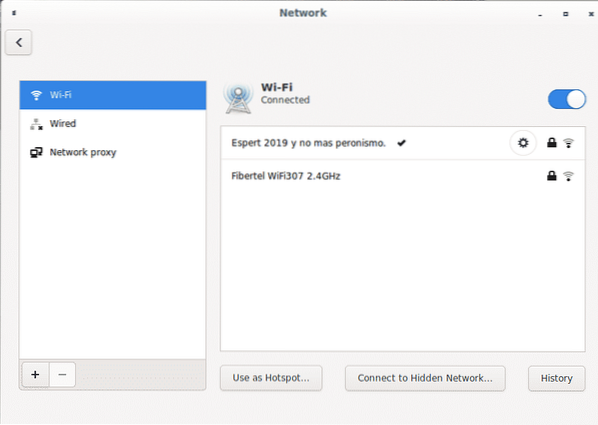
Натиснувши на передачу встановленого з'єднання, ви можете отримати та відредагувати налаштування, перший розділ “деталі”Підсумує конфігурацію підключення:
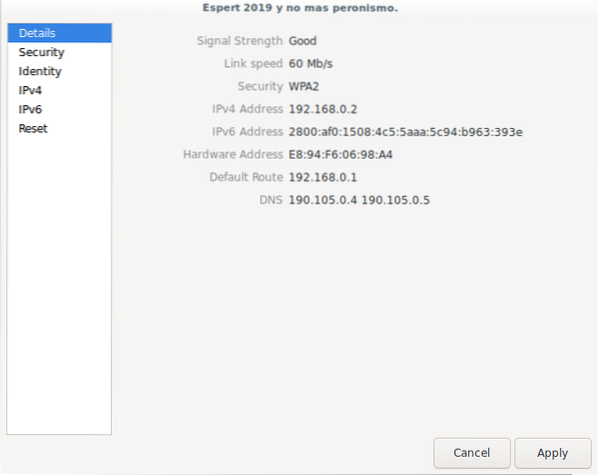
Другий розділ “безпеки”Відображає тип шифрування та дозволяє показати поточний пароль бездротового з’єднання:
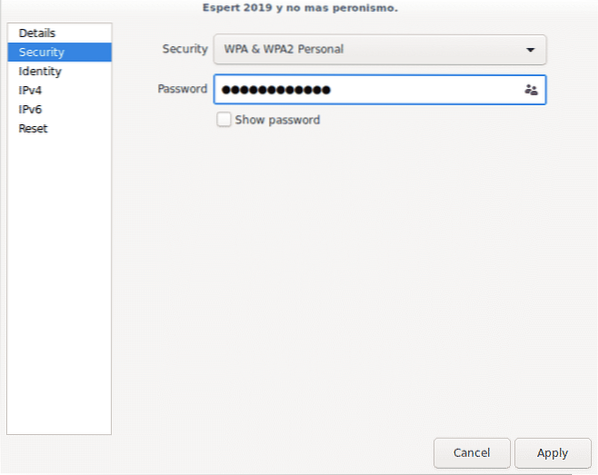
Щоб показати пароль, просто позначте “показати пароль”Варіант.
У третьому розділі "ідентифікація" показано ім'я Wi-Fi-з'єднання, маршрутизатор та локальні Mac-адреси:
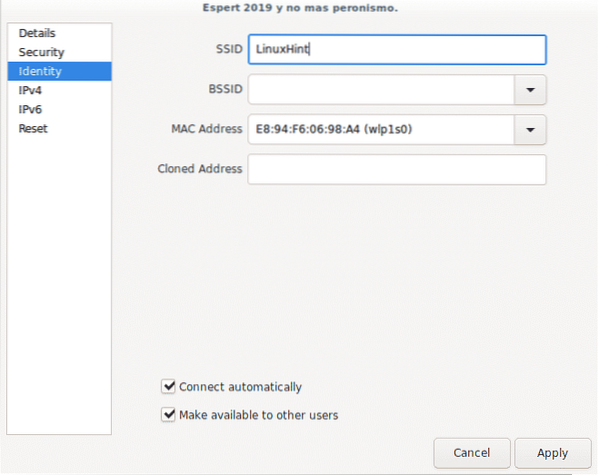
Четвертий розділ “IPv4”Дозволяє вмикати або вимикати цей протокол, службу DHCP, DNS та параметри маршрутизації лише для протоколу IPv4.
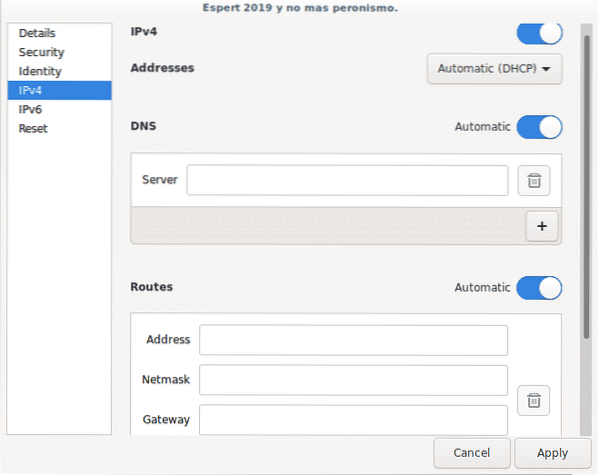
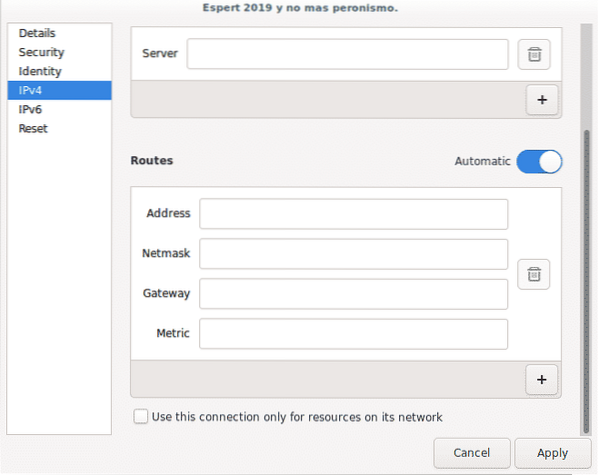
П'ятий розділ "IPv6" такий самий, як і вище, але для протоколу IPv6:
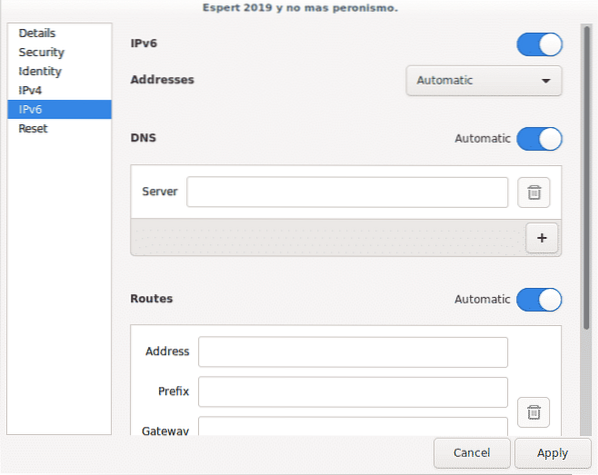
Нарешті, в останньому розділі ви можете скинути всі налаштування підключення з можливістю зберегти підключення як бажане чи не запобігти його автоматичному підключенню знову.
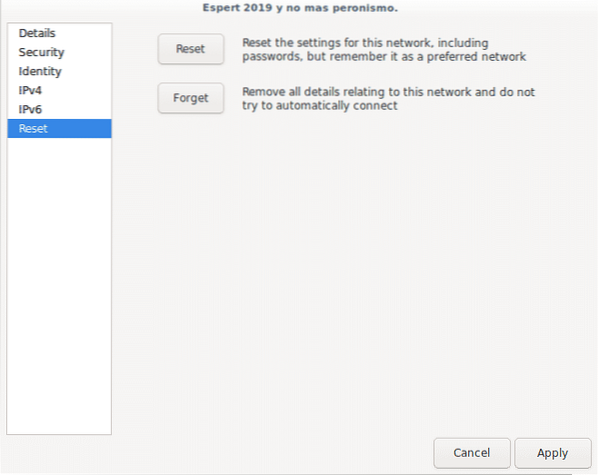
Мережеві підключення:
Повернувшись до меню на панелі аплетів, натисніть зараз Мережеві підключення:
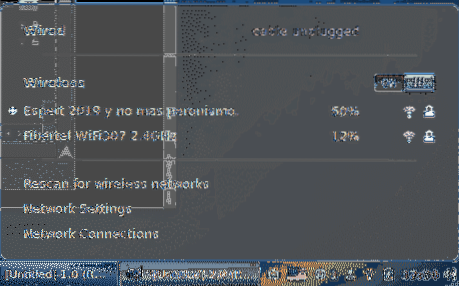
У головному меню ви побачите всі доступні підключення, класифіковані за типом, внизу ви побачите символи + і - додати та видалити з'єднання.
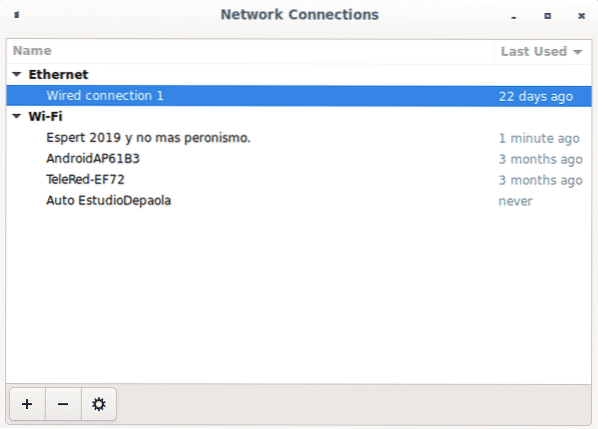
Поруч з ними є значок шестірні для налаштування тих самих параметрів, які ми бачили раніше, перша вкладка Загальні дозволяє встановити налаштування підключення для автоматичного підключення, щоб визначити, які користувачі можуть підключатися до мережі та автоматизації VPN:
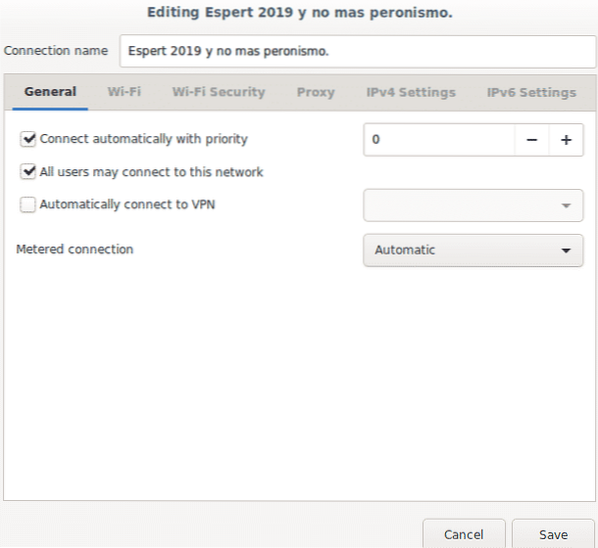
Наступна вкладка Wi-Fi показує назву з'єднання, режим з'єднання (клієнт, гаряча точка або спеціальна), частоту, канал, Mac-адреси (bssid) та MTU (макс. блок передачі).
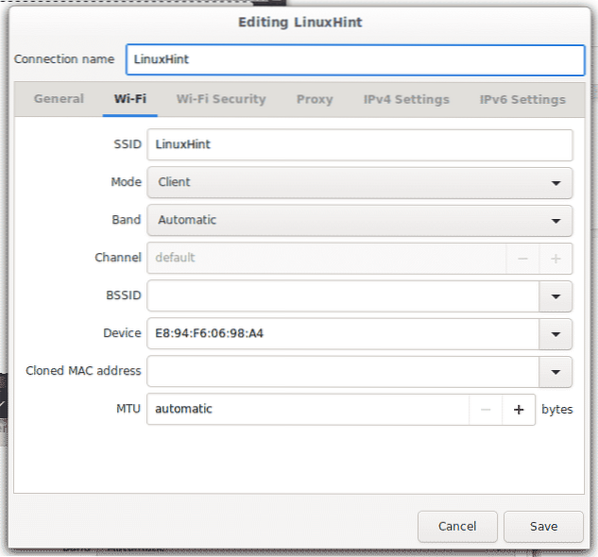
Наступна вкладка Wi-Fi-Безпека показує тип шифрування та дозволяє розкрити поточний або попередній пароль (залежно від того, перевіряєте ви поточне або застаріле з'єднання).
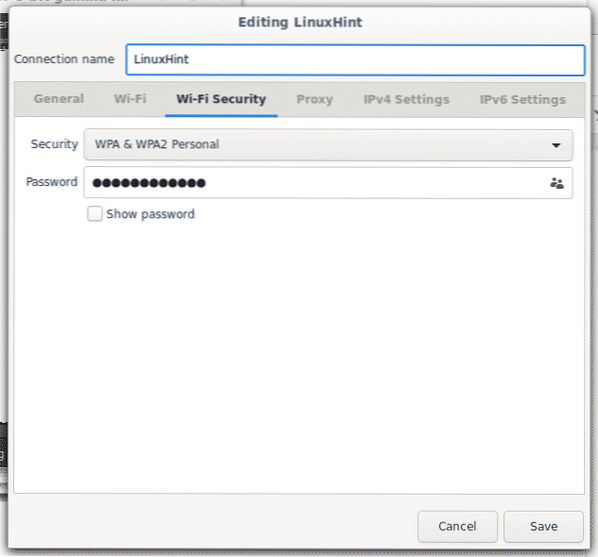
Наступна вкладка дозволяє налаштувати проксі-сервер для всього з'єднання або переглядати, ви можете вказати його:
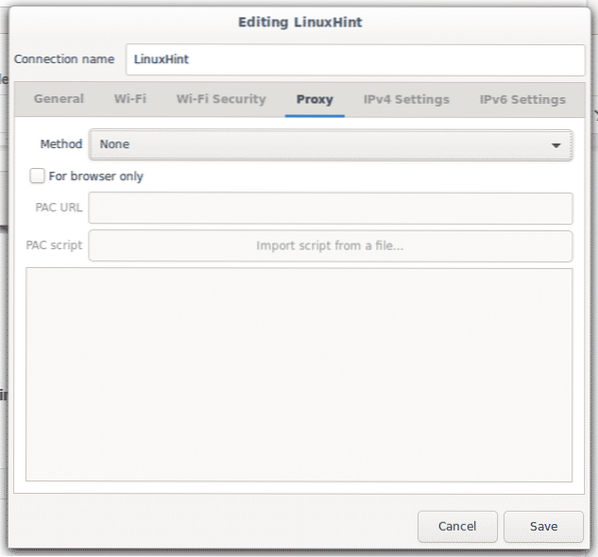
Вкладка IPv4 дозволяє змінити конфігурацію цього протоколу, наприклад шлюзи, DNS та DHCP.
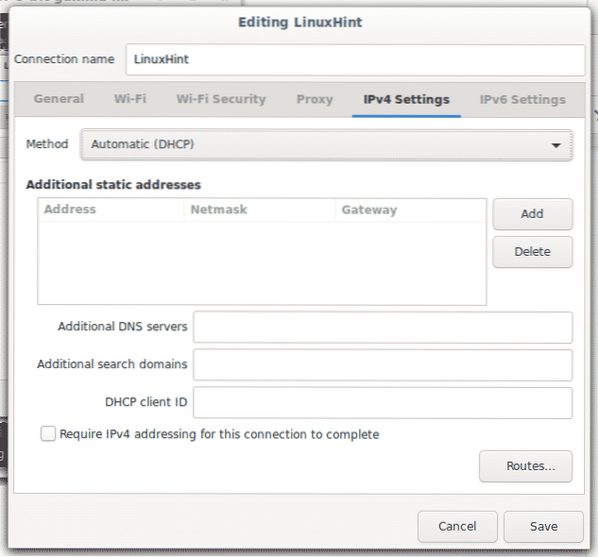
Для редагування шлюзу натисніть на Маршрути ..
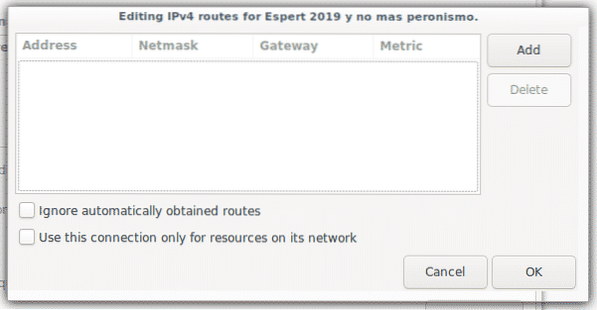
Нарешті у вас є IPv6 вкладка, схожа на IPv4, але для протоколу IPv6:
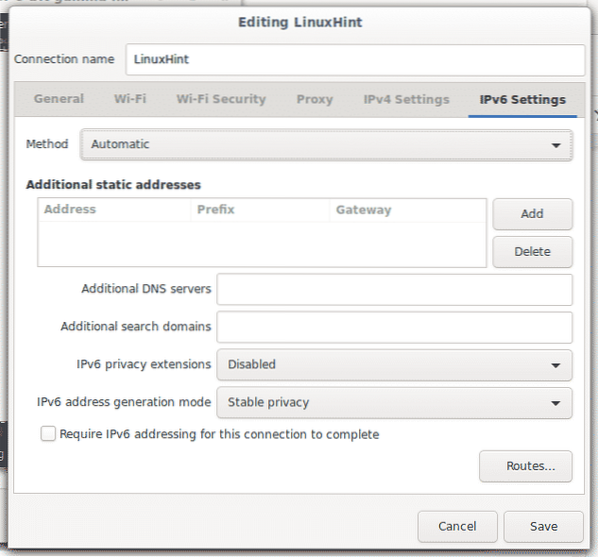
Це всі доступні опції Менеджера мережі.
Тепер давайте подивимось трохи про nmcli, щоб побачити деякі налаштування з командного рядка.
Використовуючи nmcli, інтерфейс командного рядка для Network-Manager
Варіант -h відобразить всі доступні параметри для цієї команди.
nmcli -h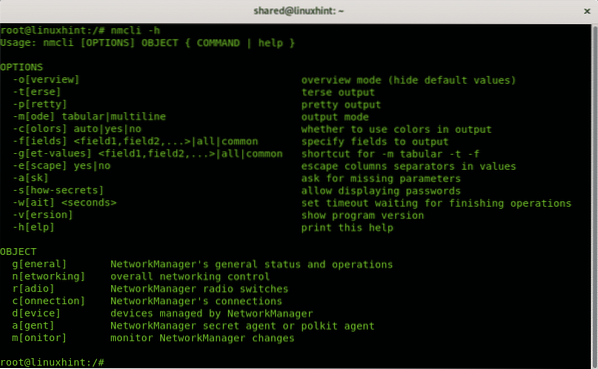
Як бачите, є дві категорії, ВАРІАНТИ і ОБ'ЄКТ, де ВАРІАНТИ ви можете проінструктувати, як слід друкувати інформацію та ОБ'ЄКТ яку інформацію слід надрукувати.
Серед доступних варіантів для nmcli ви знайдете:
- -o: При використанні параметрів для відображення інформації, -o Параметр (огляд) корисний для узагальнення результатів, що не містять порожніх властивостей та параметрів за замовчуванням
- -t: Варіанти -т (terse) використовується для сценаріїв, застосовуючи ці параметри, ви можете відображати лише значення.
- -p: На відміну від параметра -t, -стор Варіант (досить) - оптимізувати результати для людей, використовуючи цю опцію, результати будуть перераховані у стовпцях.
- -м: За замовчуванням nmcli відображає вихід у табличному режимі. Варіанти -м (режим) дозволяє змінити вихід на багаторядковий режим.
- -c: Цей параметр призначений для кольорового виводу.
- -f: Варіант -f (поле) корисно вказати, які поля слід включати у вихідні дані.
- -g: Те саме, що -м
- -e: Варіант -e (escape) корисний для виходу з роздільників (“:”, “\”).
- -a: Варіант -a (запитувати) вказує мережевому менеджеру запитувати додаткову інформацію, якщо потрібно, наприклад паролі.
- -s: Варіант -s (показати секрет) показує паролі.
- -w: Варіант -w (очікування) дозволяє обмежити час на запитувану операцію.
- -v: Варіант -v (версія) показує версію nmcli.
В ОБ'ЄКТ розділу є 7 варіантів:
- загальне: Це дозволяє відображати статус Менеджера мережі, дозволи, ім'я хосту та рівень реєстрації для доменів.
- мережа: Цей об'єкт також корисний для відображення стану, для ввімкнення та вимкнення мережі.
- радіо: Цей об'єкт дозволяє перевірити стан бездротової мережі та вимкнути та увімкнути бездротову карту.
- підключення: Цей об'єкт дозволяє відображати з'єднання, додавати, змінювати, клонувати, експортувати, імпортувати з'єднання тощо.
- пристрій: Цей об'єкт дозволяє відображати стан, підключати, відключати мережеві пристрої, перераховувати, підключати та повторно сканувати мережі Wi-Fi.
- монітор: Цей об'єкт дозволяє контролювати підключення до NetworkManager.
Отримання інформації про мережеві пристрої з інтерфейсом nmcli Network Manager:
Наступна команда покаже повну інформацію про кожен мережевий пристрій:
Показати пристрій nmcli - -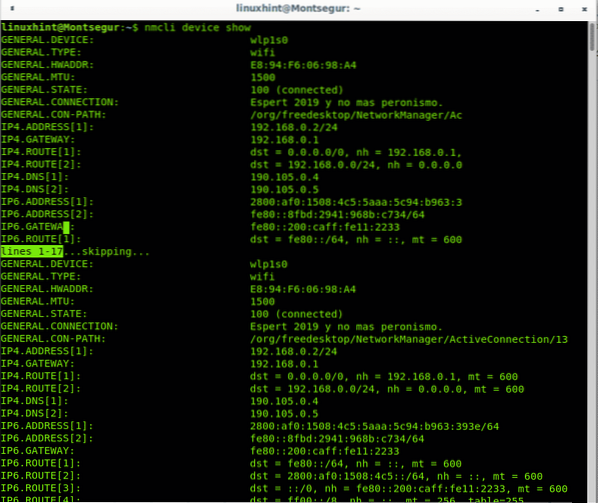
У наступному прикладі показано той самий результат, оптимізований для людського погляду через -стор (досить) варіант, описаний вище:
Показати пристрій nmcli -p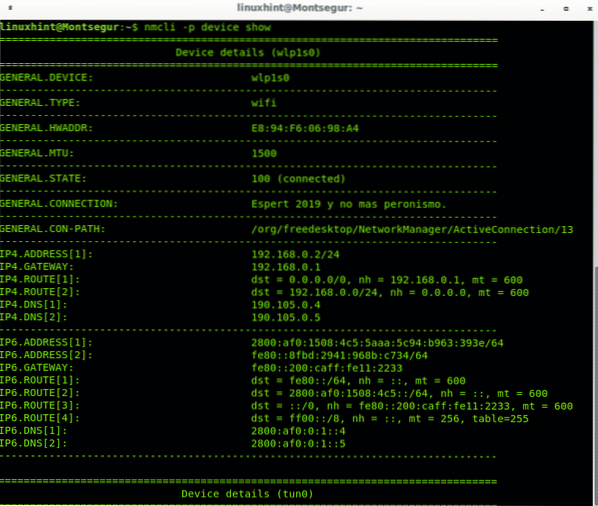
Ви можете отримати підсумований огляд стану всіх пристроїв, запустивши:
статус пристрою nmcli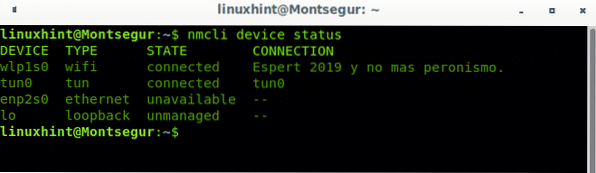
Ви також можете відображати інформацію на певному пристрої:
nmcli dev showУ моєму випадку:
nmcli dev show wlp1s0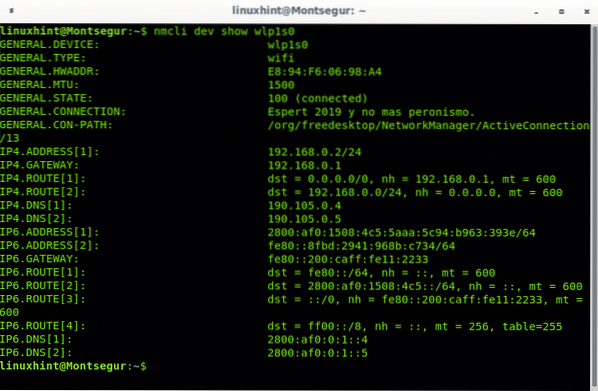
Керування Wi-Fi за допомогою інтерфейсу nmcli Network Manager:
Якщо ви хочете перевірити стан бездротової мережі, використовуйте об'єкт радіо:
радіо nmcli
Ви можете вимкнути адаптер Wi-Fi, вказавши його, додавши опцію вимкнено:
nmcli радіо wifi вимкнено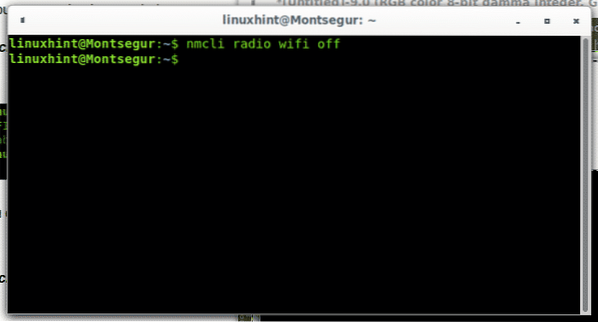
За допомогою опції на Ви можете увімкнути Wi-Fi:
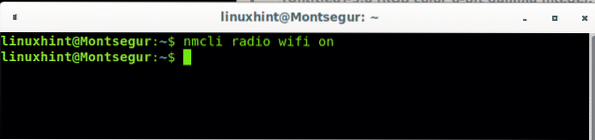
Коли ми встановлюємо з'єднання, створюється профіль, що містить необхідну інформацію для його подальшого встановлення в майбутньому, для друку запущених профілів:
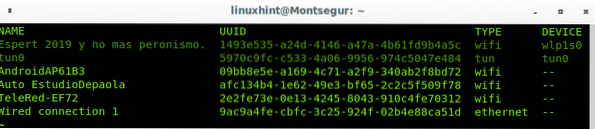
Запуск, зупинка та відключення мережевих інтерфейсів за допомогою інтерфейсу nmcli Network Manager:
Щоб вимкнути підключення:
nmcli con id id '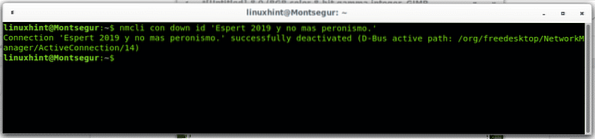
Примітка: хоча одинарні лапки не є обов’язковими, вони корисні для з'єднань, включаючи пробіли, як правило, для бездротових з'єднань.
Ви можете активувати підключення, замінивши вниз для вгору як у наступному прикладі:
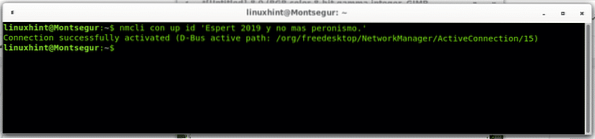
Ви також можете від'єднати та підключити пристрої замість з'єднань, коли ви відключаєте з'єднання, викликаючи пристрій замість імені з'єднання, це перешкоджатиме автоматичному відновленню з'єднання:
nmcli dev від'єднати wlp1s0
Для підключення просто замініть «відключити» на «підключити»:
nmcli dev підключити wlp1s0
Сподіваюся, вам знайшов цей підручник з Менеджера мережі корисним. Продовжуйте слідкувати за LinuxHint, щоб отримати додаткові поради та оновлення щодо Linux та мереж.
 Phenquestions
Phenquestions


