Відкриття мережі в операційній системі Windows - це мережевий параметр, за допомогою якого ви можете встановити, чи бачитимуть інші комп’ютери в мережі ваш комп’ютер Windows 10/8/7 чи ваш комп’ютер може знаходити інші комп’ютери та пристрої в мережі. Якщо увімкнено Network Discovery, спільний доступ до файлів та принтерів через мережу стає простішим.
Якщо ви пам’ятаєте, під час першого підключення до будь-якої мережі на ПК з ОС Windows вас запитали, чи це приватна, загальнодоступна або базова мережа домену.
Увімкніть або вимкніть виявлення мережі
Якщо ви користуєтеся автономним ПК, можливо, ви захочете відключити Network Discovery, оскільки вам від цього буде ніякої користі. Ви можете вимкнути мережеве виявлення за допомогою налаштувань у Windows 10 або за допомогою панелі керування або підказки з командами Windows 10/8/7. Давайте подивимося, як це зробити.
1] Через Налаштування Windows
Натисніть кнопку Пуск і відкрийте Налаштування, виберіть Мережа та Інтернет, а потім Dial-Up (або Ethernet).
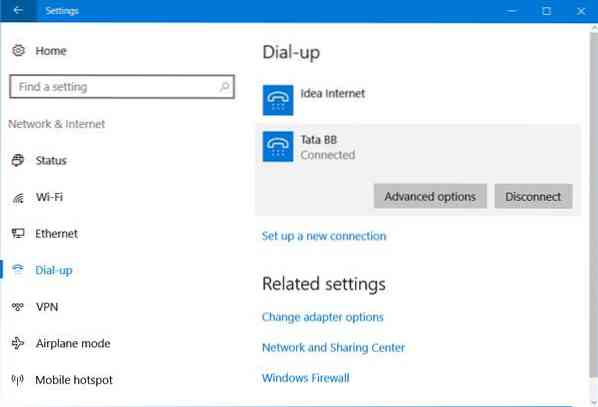
Виберіть мережу та натисніть на Розширені опції. На панелі, що відкривається, поверніть повзунок у положення Вимкнено позиція для Зробіть цей ПК доступним для пошуку налаштування.
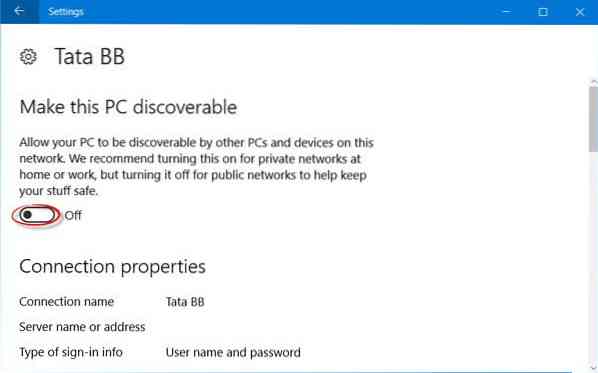
Щоб увімкнути його знову, просто поверніть повзунок назад у положення Увімкнено.
Це те саме для мереж WiFi. Відкрийте Налаштування> Мережа та Інтернет> Wi-Fi> Керування відомими мережами> Виберіть мережу WiFi> Властивості> Поверніть повзунок у положення Вимк.
У разі підключення Ethernet потрібно натиснути адаптер, а потім перемкнути перемикач «Зробити цей ПК видимим».
2] За допомогою панелі керування
У меню WinX відкрийте Панель керування> Усі елементи панелі керування> Центр мережі та спільного доступу> Додаткові параметри спільного доступу.

Зніміть прапорець Увімкніть Network Discovery прапорець для приватних, а також загальнодоступних / гостьових профілів.
Збережіть зміни та вийдіть.
3] Використання CMD
Щоб вимкнути Network Discovery, виконайте таку команду у командному рядку з підвищеним рівнем:
netsh advfirewall брандмауер встановив групу правил = "Відкриття мережі" нове включення = Ні
Щоб увімкнути виявлення мережі, виконайте таку команду у командному рядку з підвищеним рівнем:
netsh advfirewall брандмауер встановив групу правил = "Відкриття мережі" new enable = Так
Таким чином, ви можете ввімкнути або вимкнути виявлення мережі.
Не вдається ввімкнути виявлення мережі
Якщо ви не можете увімкнути Network Discovery, можливо, ви захочете запустити послуги.msc відкривати Менеджер послуг та перевірте, чи запущено наступні служби та встановлено значення Автоматично.
- DNS-клієнт
- Публікація ресурсу функції виявлення
- Виявлення SSDP
- Хост пристрою UPnP
Сподіваюся, це допомагає.
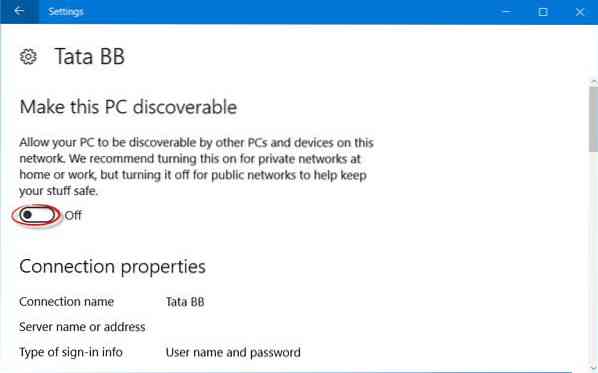
 Phenquestions
Phenquestions


