Рішення помилки
Помилка тайм-ауту, як правило, пов’язана з відсутністю зв'язку між вашим браузером та веб-сайтом, до якого ви намагаєтесь отримати доступ. Це пов’язано з тим, що або ваш браузер не може отримати дані, або час, який знадобився, перетнув сеанс очікування та не зміг встановити з’єднання.
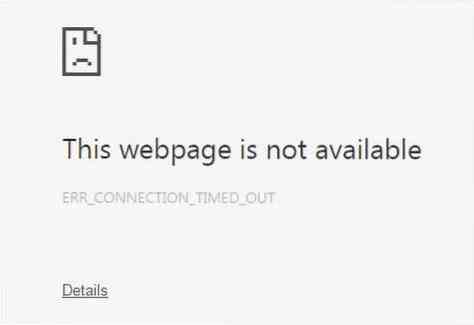
Існує кілька методів, за допомогою яких можна вирішити цю проблему. Давайте зараз дослідимо їх усіх.
1) Видалення даних перегляду з Chrome
Часто причина того, що з’єднання могло закінчитися, пов’язана з тим, що файли cookie або кеші пошкоджені та створюють проблеми при встановленні зв’язку між вашим браузером та сервером веб-сайту. Тому хорошим варіантом є очищення даних веб-перегляду з вашого Google Chrome. Для цього відкрийте свій Google Chrome, а потім натисніть на три вертикальні крапки, перейти до Більше інструментів і нарешті виберіть Видалення даних про переглянуті варіант. Ви також можете відкрити це за допомогою ярлика Ctrl + Shift + Delete.
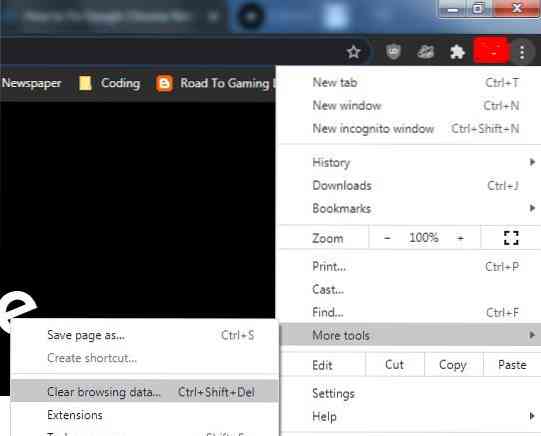
Потім відкриється вікно, у якому є кілька варіантів для вибору, зокрема проміжок часу, з якого ви хочете почати видаляти дані перегляду. Основного розділу буде достатньо для усунення цієї помилки; однак, якщо є певні налаштування сайту, які, на вашу думку, створюють проблеми, їх можна вибрати в розділі Додатково.
Видалення даних про переглянуті:
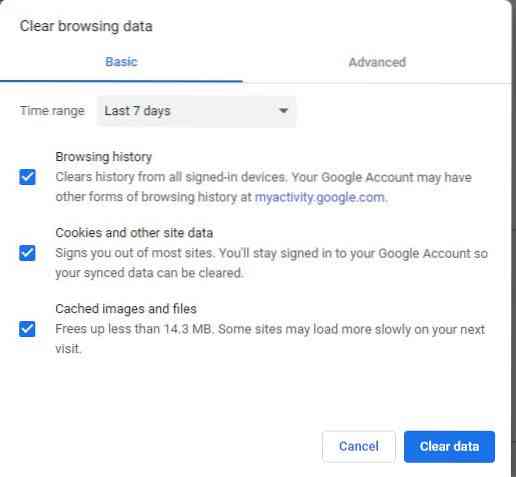
Налаштування сайту на вкладці Додатково:
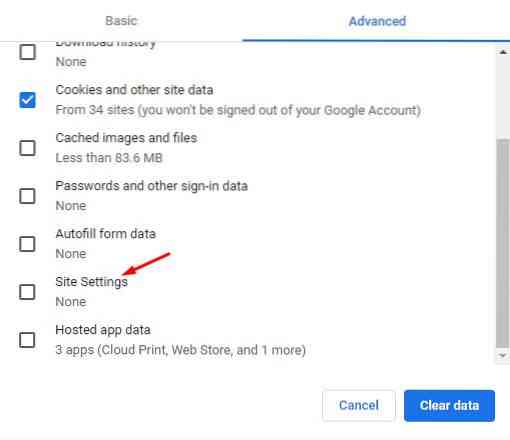
Перезапустіть веб-браузер Chrome і перевірте, чи завантажується веб-сторінка чи ні.
2) Вимкнення брандмауера
Ще однією причиною, через яку у вас може з’явитися помилка тайм-ауту в Chrome, може бути через те, що ваш брандмауер намагається заблокувати зв’язок між вашим браузером і сервером. Брандмауери - це функції безпеки, встановлені для захисту ваших систем та блокування підозрілих веб-сторінок. Однак іноді це блокує безпечні сторінки. У Windows це потрібно перевірити через брандмауер Windows. Спочатку знайдіть Брандмауер у меню пошуку та відкрийте його.
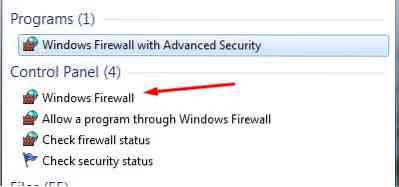
Далі натисніть Увімкнути та вимкнути брандмауер Windows.
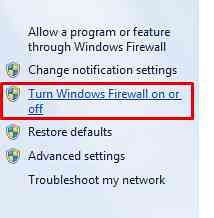
Вам потрібно натиснути опцію Вимкнути брандмауер Windows у налаштуваннях розташування приватної мережі тут.
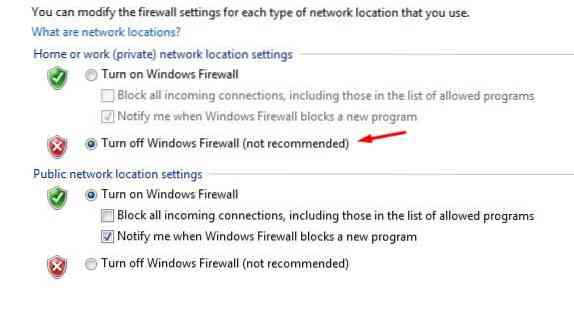
Далі натисніть ОК, і тепер ви побачите наступне на своїй головній домашній сторінці Брандмауера.
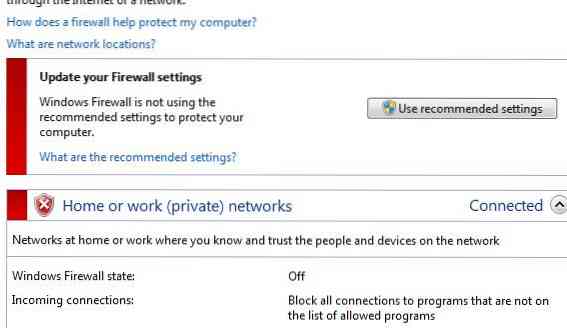
Тепер ще раз перевірте, чи ваш Chrome завантажує веб-сайт чи ні.
3) Редагування файлу хостів Windows
Ще однією альтернативою виправленню помилки очікування є перевірка файлу хостів Windows на наявність імен веб-сайтів, які не мають доступу. Можливо, існував шанс їх блокування файлом хостів. Щоб відредагувати хост-файл, відкрийте свій Мій комп'ютер, а потім перейдіть до наступного каталогу: C: \ Windows \ System32 \ drivers \ тощо. Тут ви побачите файл із назвою hosts. Відкрийте файл, клацнувши правою кнопкою миші та відкривши його за допомогою блокнота або подібного програмного забезпечення. Тепер переконайтесь, що назви веб-сайтів не згадуються після розділу localhost.
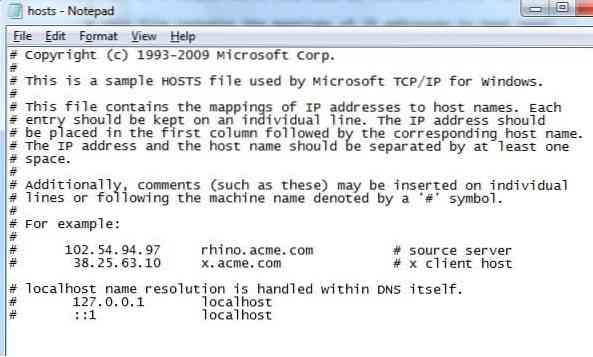
Якщо ви бачите імена, видаліть їх, збережіть файл хоста та ще раз відкрийте Chrome і перевірте, чи не завантажує він вашу веб-сторінку.
4) Скидання та змивання DNS
Подібно до видалення даних веб-перегляду, ви також можете спробувати очистити кеш DNS, оскільки веб-сайт, до якого ви намагаєтесь отримати доступ, може не дозволити встановити з'єднання з вашою IP-адресою. Для цього відкрийте термінал, написавши командний рядок у рядку пошуку та відкривши програму командного рядка.
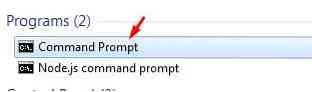
Далі введіть такі команди, щоб очистити кеш DNS та оновити свою IP-адресу:
$ ipconfig / flushdns$ ipconfig / registerdns
$ ipconfig / випуск
$ ipconfig / поновити
Після цього виконайте таку команду, щоб скинути її:
$ netsh winsock скинутоПерезапустіть комп’ютер зараз, а потім спробуйте ще раз завантажити веб-сторінку в Chrome.
5) Налаштування налаштувань локальної мережі
Ще одна альтернатива пошуку - заглянути всередину налаштувань локальної мережі та налаштувати кілька налаштувань. Для цього відкрийте Панель управління, натисніть на Мережа та Інтернет а потім виберіть Властивості Інтернету.
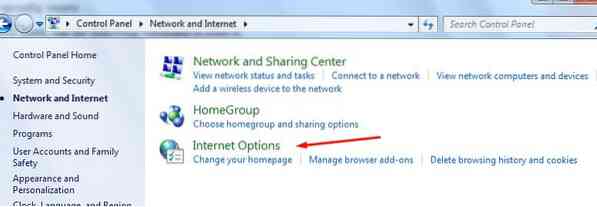
Вибравши це, відкриється вікно, в якому натисніть на вкладку підключень, щоб відкрити його.
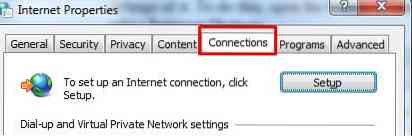
Далі натисніть на Налаштування локальної мережі в розділі локальної мережі.
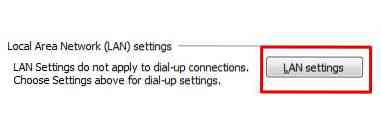
Тут зніміть прапорець біля пункту Використовувати проксі-сервер, знайдений у розділі Проксі-сервер, і натисніть OK.
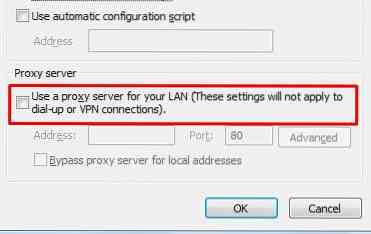
Налаштувавши налаштування локальної мережі, перезавантажте систему, а після перезапуску відкрийте Chrome і переконайтеся, що він завантажує вашу веб-сторінку.
Висновок?
Chrome - чудовий веб-браузер, який значно полегшив процес доступу до Інтернету. Але, як і всі винаходи, він не позбавлений недоліків і може мати деякі помилки. Тому дуже важливо знати, як вчасно впоратися з цими помилками.
 Phenquestions
Phenquestions


