Outlook.com, Microsoft's free email service, is probably the most loved and used email service out there after Gmail. Its beautiful user interface, smart set of features, and industry leading spam filter easily make it one of the best email service out there.
Outlook.com offers a total of nine fonts for writing emails, including Arial, Calibri, Comic Sans MS, Courier New, Franklin Gothic Medium, Garamond, Tahoma, Times New Roman, and Verdana. With default settings, Outlook.com uses Calibri font for writing emails and allows you choose one of the available nine fonts for writing messages.
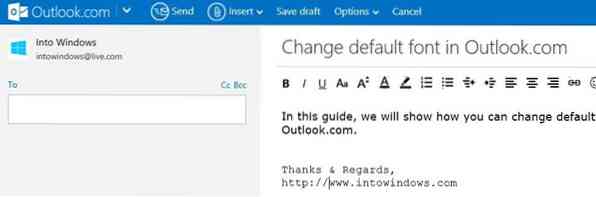
While writing an email, we can easily select a font by pressing Ctrl + Shift + F hotkey or clicking the font button located in the toolbar. But if you don't like the default Calibri font and want to set a different font as the default font writing emails, you can do so under Outlook.com settings. In short, when you set a new font as default for writing emails, Outlook.com will use that font when you start off writing.
Even though it was not possible to set a font other than Calibri as the default one in the initial days of Outlook.com, it now allows users to set a font other than Calibri for writing emails. In this guide, we will show how you can set a new font as default font for writing emails in Outlook.com service.
Change default font and font color
Step 1: Sign-in to your Outlook.com account.
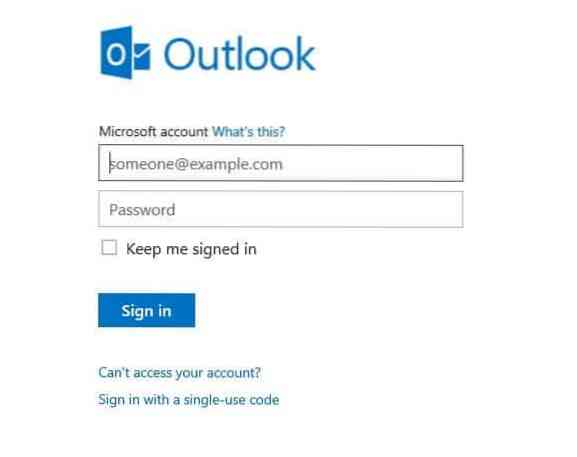
Step 2: Click on the small Gear icon located upper right-corner of the page (next to your account name) and then click Options to open Outlook.com settings page.
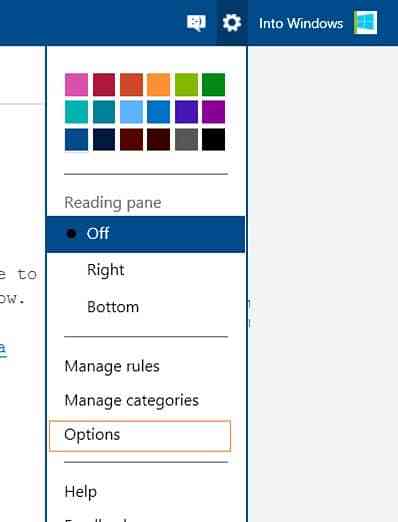
Step 3: Here, under Writing email section, click Formatting, font and signature option to see options to change your default font, font size and font color.
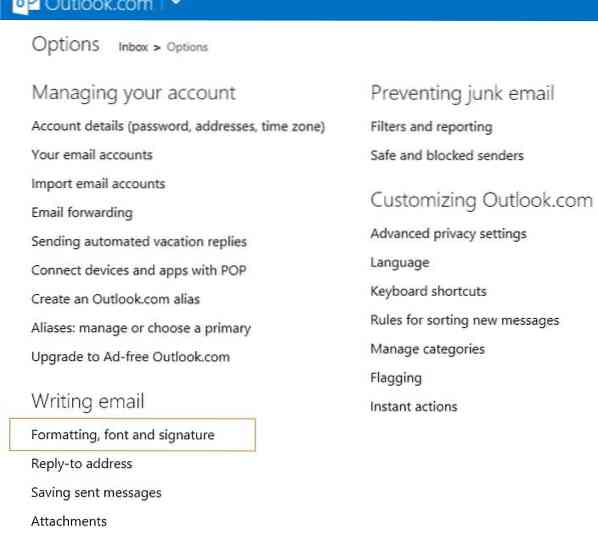
Step 4: Click on Aa (see picture) to select a default font for writing emails. Options to change the default font size and font color are also available on this page (see picture).
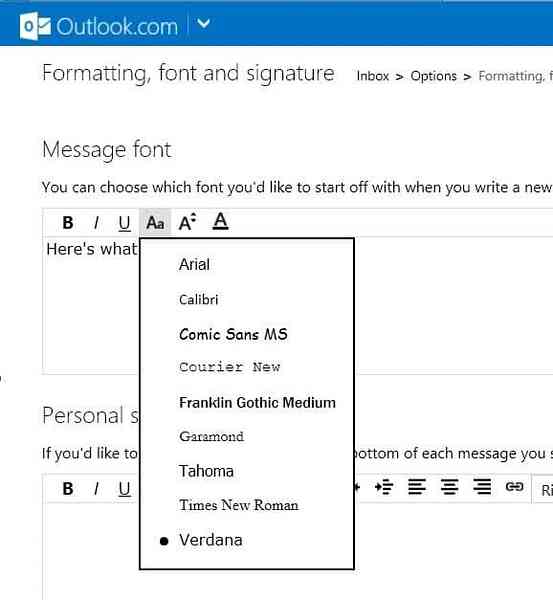
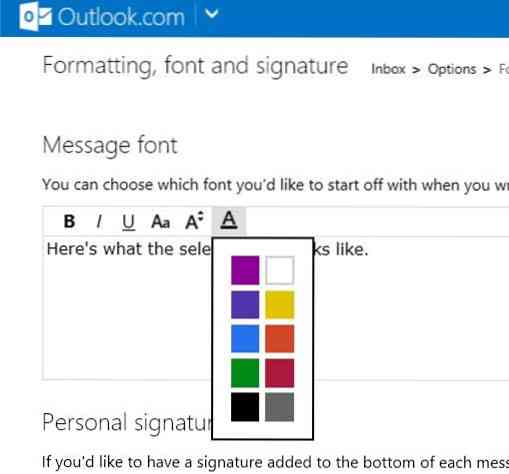
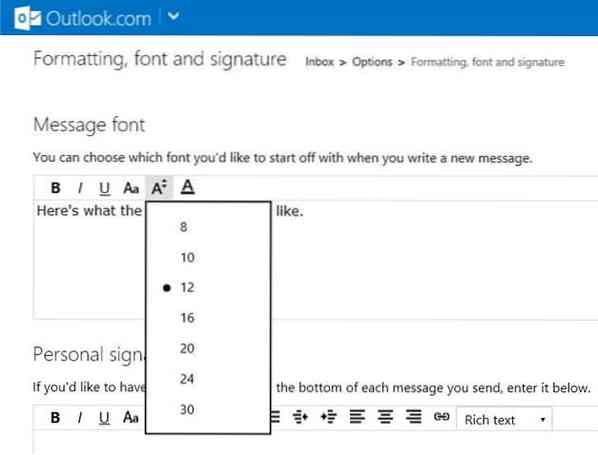
Step 5: Once you're done, click Save button. That's it!
How to change Outlook.com password and how to recover forgotten Outlook.com password guides might also interest you.
 Phenquestions
Phenquestions


