У цьому посібнику ви дізнаєтесь, як перевірити використання процесора в Linux.
Використання процесора в Linux
Процесор - це основне джерело всієї обчислювальної потужності, яку пропонує комп'ютер. Щоб отримати максимум від цього, необхідно керувати та оптимізувати його використання.
Сучасні операційні системи оптимізовані для використання процесора якомога ефективніше. Навіть інші додатки там досить оптимізовані. Однак користувачі можуть не бути. Наприклад, у моєму випадку я граю в ігри, поки відкрито сотні вкладок браузера та запущено кілька фонових завдань. Хоча все програмне забезпечення оптимізоване, мій спосіб використання спричинить більш високе навантаження на процесор.
Якщо кілька користувачів увійшли в систему, тоді використання процесора буде автоматично високим. Однак системний адміністратор може захотіти стежити за цим, щоб переконатися, що хтось не все це витягує, що спричиняє загальну низьку продуктивність та досвід роботи. Якщо певний процес / додаток спричиняє занадто багато використання центрального процесора, він може або не працювати, помилитися, або це його природа.
Іноді незвичне використання процесора також може свідчити про наявність вторгнення в систему.
Виходячи з усієї цієї інформації, перевірка використання процесора може бути досить проникливою.
Перевірте використання процесора в Linux
У випадку з Linux існує безліч інструментів для моніторингу використання процесора. Він має різні вбудовані системні дзвінки для вилучення показань продуктивності. Деякі інструменти мають попередньо встановлену версію всіх дистрибутивів Linux, деякі можуть вимагати встановлення вручну.
Усі наступні методи продемонстровано на Ubuntu 20.04.1 LTS. Однак вони будуть чудово працювати на будь-якому іншому сучасному дистрибутиві.
Перевірте використання процесора, використовуючи топ
Використовуючи top, ви можете контролювати систему в режимі реального часу. Він повідомляє короткий підсумок системної інформації, а також перелік процесів і потоків, якими в даний час керує ядро Linux. Він також пропонує інтерактивні варіанти для модифікації своєї поведінки та виконання різних дій.
Верхній інструмент може показати використання процесора. Запустіть інструмент.
$ зверху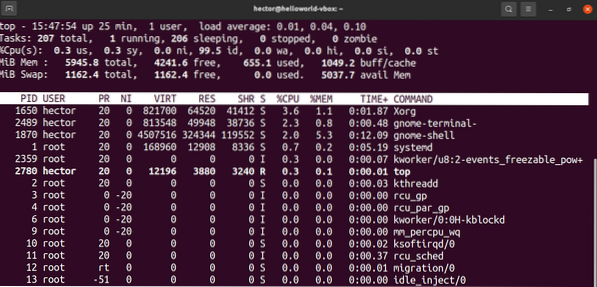
Тут ключовий рядок, на якому слід зосередитися, - третій. Вихідні значення коротко пояснюються. Кожне значення пояснює кількість часу, який витрачає процесор, виконуючи щось.
- us: витрачений час на запуск процесів для людей у “просторі користувачів”.
- sy: Час, витрачений на запуск процесів “простору ядра”.
- ni: витрачений час на запуск процесів із спеціальним (вручну встановленим) приємним значенням.
- id: Час, проведений в режимі очікування.
- wa: Час, витрачений на очікування завершення запиту на введення-виведення.
- привіт: час, витрачений на обслуговування апаратних переривань.
- si: час, витрачений на обслуговування програмних переривань.
- st: втрачений час для запуску віртуальної машини, також відомої як "викрасти час".
Тепер ви можете сортувати та фільтрувати список процесів за допомогою різних гарячих клавіш. Тут я описав ті, які пов'язані з використанням процесора.
- P: Сортування процесів за використанням процесора.
- I: Видалити неробочі процеси зі списку. Щоб повернутися, натисніть "I" ще раз.
- М: Сортувати список за обсягом пам'яті.
- S: Відсортуйте список за тим, як довго тривали процеси.
- U: Фільтруйте процеси за власником.
- К: Убити процес. Потрібен PID процесу.
Перевірте використання процесора за допомогою htop
Htop і top - це, по суті, однакові інструменти. Вони обидва пропонують однакові функції з точки зору можливості моніторингу системи. Однак htop пропонує кращу якість життя.
З дисплеєм htop за замовчуванням зручніше працювати. Інтерфейс користувача має кращу чіткість, ніж верхній. Тексти кольорові та приємні на перегляд. Він також пропонує як горизонтальну, так і вертикальну прокрутку.
Хоча у більшості дистрибутивів за замовчуванням буде встановлено top, вам доведеться встановлювати htop вручну. Найкраще встановлювати htop за допомогою оснащення, оскільки це працює на будь-якому дистрибутиві Linux. Припускаючи, що у вас встановлено snappy (менеджер пакетних пакетів), запустіть таку команду.
$ sudo snap встановити htop
Запустіть htop.
$ htop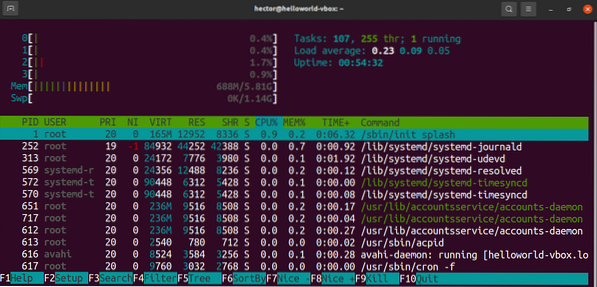
Я не буду більше нічого обговорювати, оскільки використання htop є однаковим із верхнім.
Перевірте використання процесора за допомогою iostat
Інструмент iostat передає статистику використання процесора та вводу-виводу. Це простий інструмент з простим виходом. Однак він буде повідомляти лише статистику моменту запуску інструменту. На відміну від top або htop, iostat не пропонує моніторинг системи в режимі реального часу.
Інструмент iostat поставляється як частина пакету sysstat. Він доступний майже на будь-якому дистрибутиві Linux. Якщо припустити, що ви встановили пакет sysstat, давайте рухатись далі.
Запустіть iostat.
$ iostat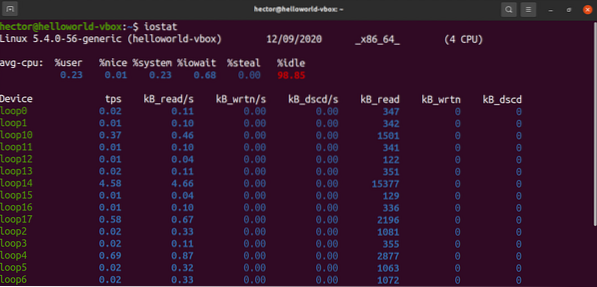
Зацікавив більш глибокий звіт? Використовуйте прапорець “-c”, щоб побачити використання процесором процесів користувача, системних процесів, очікування вводу-виводу та простою.
$ iostat -c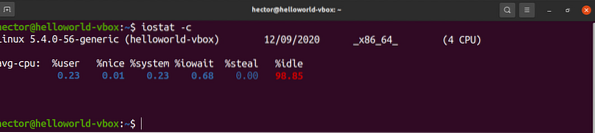
Використовуйте прапор “-x” для розширеної статистики. Прапор «-t» визначає, скільки разів повинен відображатися кожен звіт.
$ iostat -xtc 5 2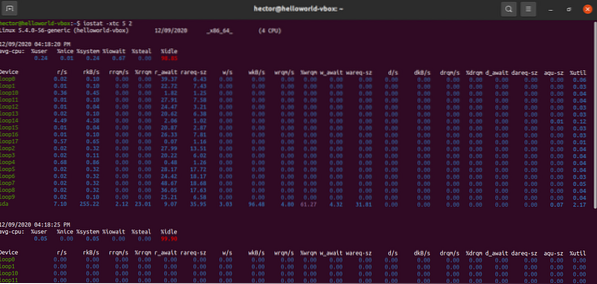
Перевірте використання процесора за допомогою mpstat
Інструмент mpstat є частиною пакету sysstat. Інструмент повідомляє про використання окремих процесорів або процесорних ядер.
Щоб використовувати mpstat, у вас повинен бути встановлений пакет sysstat у вашій системі. Якщо припустити, що у вас вже встановлений пакет, давайте рухатись далі.
Запустіть mpstat.
$ mpstat
Ось що означають значення. Кожне значення описує використання ЦП на певному рівні.
- % usr: використання ЦП на рівні користувача.
- % nice: використання процесора “приємними” процесами користувача.
- % sys: використання ядра процесором.
- % iowait: Очікування читання / запису диска.
- % irq: Обробка апаратних переривань.
- % м'який: обробка програмних переривань.
- % steal: примусове очікування гіпервізора, який обробляє віртуальні процесори.
- % гостя: Запуск віртуального процесора.
- % простою: стоячи без роботи.
Перевірте використання процесора за допомогою sar
Команда sar призначена для збору та подання інформації про діяльність системи. Він пропонує короткий та простий звіт про використання процесора.
Ми можемо використовувати sar, щоб пропонувати інформацію про процесор з певним інтервалом (у секундах). Хоча це не звіт у реальному часі, з ним все-таки краще працювати.
$ сар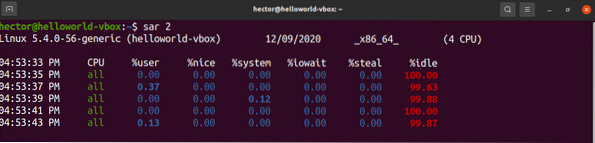
В останньому прикладі sar працював би нескінченно. Ми можемо визначити, скільки екземплярів sar буде друкувати вихідні дані. У наступному прикладі sar надрукує вихідні дані з інтервалом 5 секунд протягом 10 разів.
$ сар 5 10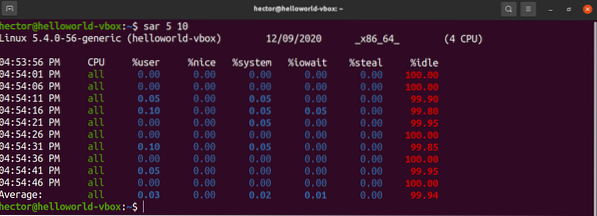
Перевірте використання процесора за допомогою vmstat
Засіб vmstat повідомляє різну системну інформацію, таку як системні процеси, пам’ять, обмін, продуктивність процесора та введення / виведення.
Запустіть vmstat. Він повідомляє системну інформацію про момент запуску.
$ vmstat
Подібно до sar, vmstat може повідомляти про стан системи через фіксований інтервал (у секундах).
$ vmstat 3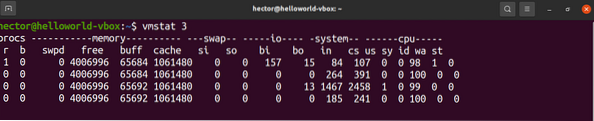
На останньому кроці vmstat працював нескінченно. Щоб запустити vmstat протягом певного періоду часу, визначте кількість запусків. Тут vmstat повідомлятиме про стан системи з інтервалом у 3 секунди протягом 10 разів.
$ vmstat 3 10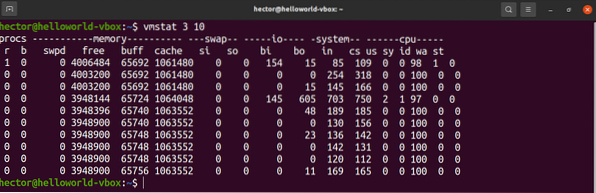
Перевірте використання процесора за допомогою Glances
Погляди - це потужний інструмент для моніторингу стану системи. Це написано на Python, що використовує бібліотеку psutil для отримання різної системної інформації. Погляди пропонують безліч поглиблених системних відомостей, таких як моніторинг процесора, пам’ять, використання мережі, введення-виведення диска, процеси та використання файлової системи тощо. Перевірте Погляди на GitHub.
Встановлення Glances - це просте завдання. Наступний метод буде працювати на будь-якому дистрибутиві GNU / Linux. Все, що вам потрібно, це встановити у вашій системі або curl, або wget. Будуть встановлені огляди з усіма необхідними залежностями.
$ curl -L https: // біт.ly / погляди | / bin / bash$ wget -O- https: // біт.ly / погляди | / bin / bash
Погляди також доступні як оснащення. Припускаючи, що у вашій системі інстальовано snappy (менеджер пакунків оснащення), встановіть Glances snap із Snapcraft. Перевірте Погляди на Snapcraft.
$ sudo snap install погляди
Користуватися Glances дуже просто. Щоб запустити автономний режим, виконайте наступну команду.
$ поглядів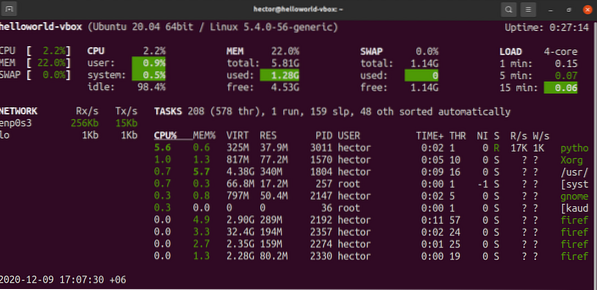
Погляди також пропонують працювати в режимі веб-сервера. Щоб запустити веб-сервер, виконайте таку команду.
$ поглядів -w
Щоб отримати доступ до сервера, перейдіть за такою URL-адресою.
$ http: //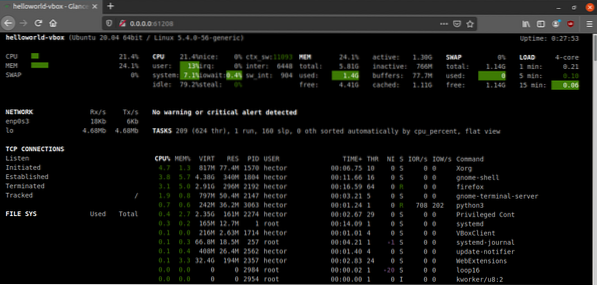
Для вихідної вихідної інформації Glances може надрукувати вихідні дані у STDOUT.
$ поглядів --stdout процесор.користувач, пам.використовується, навантажувати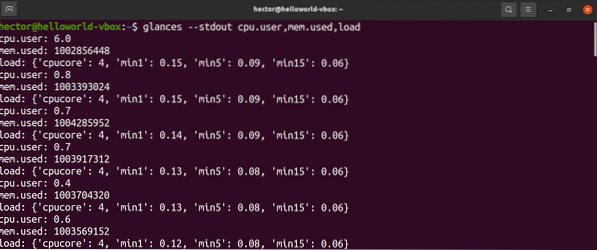
Заключні думки
Існує безліч способів отримати процесор. Хоча всі вони працюють чудово, залежно від вашої потреби, можливо, вам доведеться дотримуватися декількох з них. Якщо ви системний адміністратор, тоді освоєння top / htop та Glances пропонує найбільшу гнучкість. Якщо ви просто хочете швидко оновити споживання системних ресурсів, тоді інші методи пропонують кращий досвід.
Перевірка використання процесора - це добре та корисно. Однак для забезпечення стабільності необхідно переконатися, що ваша система може нормально функціонувати навіть при максимальній напрузі. Ознайомтеся з деякими корисними програмами Linux для стрес-тестів та тестування продуктивності процесора.
Щасливих обчислень!
 Phenquestions
Phenquestions


