Ми знаємо, що його потрібно надсилати в центральний процесор (CPU), коли ми хочемо виконати програму на будь-якій комп’ютерній системі. Однак, як тільки програма переноситься з жорсткого диска в оперативну пам'ять для її планування на ЦП, стан цієї програми змінюється на процес. Ось чому, коли ми говоримо про що-небудь, що працює на центральному процесорі, це завжди називається процесом. Незалежно від того, використовуєте ви програму терміналу, переглядаєте Інтернет або навіть редагуєте документ, усі ці завдання та багато інших подібних відомі як процеси.
В операційній системі Windows ми маємо утиліту диспетчера завдань, за допомогою якої можна переглянути всі запущені в даний час процеси. Однак, якщо ви користуєтеся Linux, ви можете також знати, які процеси в даний час споживають ваші цикли процесора. На щастя, в Linux також існує декілька способів, за допомогою яких ви можете зручно отримати інформацію про всі процеси, які зараз працюють у вашій системі. Зараз ми розглянемо деякі з цих методів.
Методи перевірки запущених процесів у Linux Mint 20
Якщо ви коли-небудь захочете перевірити всі запущені процеси у вашій системі Linux Mint 20, ви можете дотримуватися будь-якого з цих методів, які ми просто збираємося обговорити.
Спосіб №1: Використання команди “ps” у Linux Mint 20
Команда «ps» в Linux Mint 20 може бути використана для відображення всіх запущених процесів на терміналі разом з їхніми PID та деякою іншою інформацією наступним чином:
$ ps -auxТут прапор “-aux” використовується для переліку як переднього плану, так і фонових запущених процесів.

Усі запущені процеси нашої системи показані нижче:
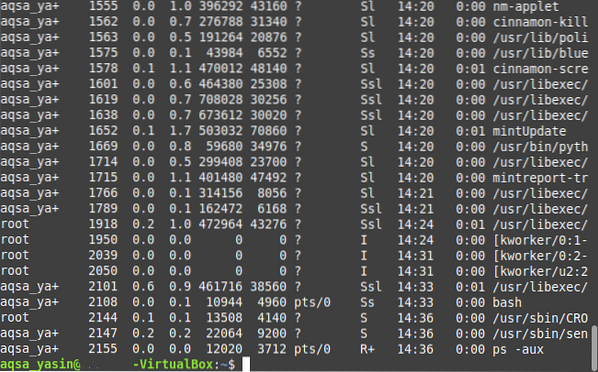
Спосіб №2: Використання команди “pstree” у Linux Mint 20
Припустимо, ви не хочете, щоб вас пригнічувало бачення великої кількості запущених процесів, як це відбувається на терміналі; швидше, ви хочете, щоб вони виглядали більш візуально привабливо. У цьому випадку ви можете вибрати відображення всіх запущених процесів у Linux Mint 20 у вигляді дерева таким чином:
$ pstree
Усі запущені процеси нашої системи показані у вигляді дерева нижче:

Спосіб №3: Використання «верхньої» утиліти в Linux Mint 20
“Top” - це вбудована утиліта в операційних системах на базі Linux, яка може використовуватися для переліку всіх запущених процесів на терміналі. Поряд з ідентифікаторами процесів, ця утиліта також відображає деяку додаткову інформацію про запущені процеси, такі як ім'я користувача користувача, що запускає цей процес, споживання процесора та пам'яті запущеного процесу, а також статистику вільної та зайнятої пам'яті тощо. Ця команда виконується наступним чином:
$ зверху
Усі запущені процеси нашої системи Linux Mint 20, а також їх додаткова інформація представлені у вигляді таблиці на зображенні нижче:
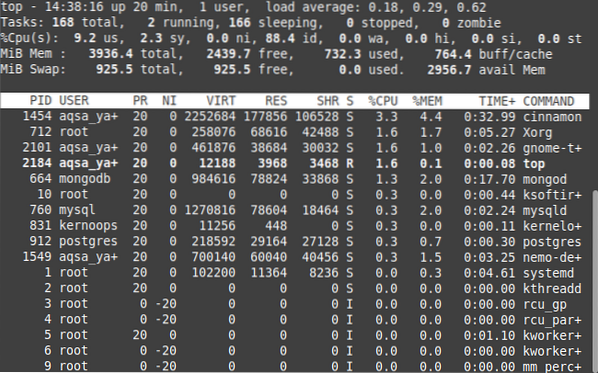
Всякий раз, коли ви хочете вийти з інтерфейсу утиліти “top”, ви можете просто використовувати комбінацію клавіш “Ctrl + C”, щоб припинити обробку цієї утиліти.
Спосіб No4: Використання утиліти “htop” у Linux Mint 20
“Htop” - ще одна дуже корисна утиліта Linux, яка використовується для отримання інформації про запущені процеси. “Htop” - це насправді вдосконалена версія утиліти “top”, яка має кращий користувальницький інтерфейс та порівняно кращу продуктивність. Оскільки утиліта “htop” за замовчуванням не встановлюється в системі на базі Linux, отже, для її використання вам доведеться встановити її спочатку за допомогою такої команди:
$ sudo apt встановити htop
Це не важка утиліта; тому на встановлення у вашій системі Linux Mint 20 знадобиться лише кілька секунд, після чого ваш термінал відтворить повідомлення, показані на зображенні нижче:
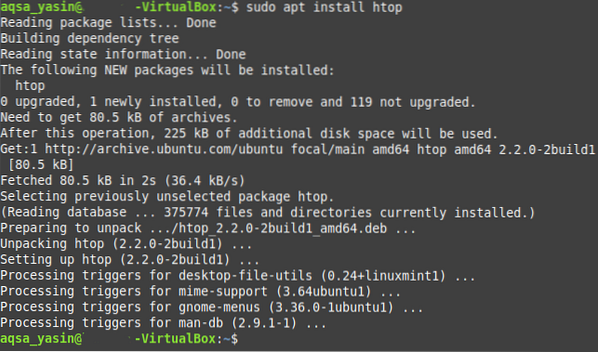
Після встановлення цієї утиліти у вашій системі Linux Mint 20 ви можете легко використовувати її для перегляду всіх запущених процесів наступним чином:
$ htop
З результатів команди “htop”, показаної на зображенні нижче, видно, що вона візуально більш приваблива. Статистика, яку вона розкриває щодо запущених процесів, є більш-менш такою ж, як і у службової програми “top”; однак вони відображаються з більш привабливими кольорами. Отже, результат виглядає більш захоплюючим. Крім того, швидкість, з якою він отримує ці статистичні дані та оновлює їх, краща, ніж утиліта “top”.

Однак, як і утиліта “top”, коли ви хочете вийти з інтерфейсу утиліти “htop”, ви можете просто використовувати комбінацію клавіш “Ctrl + C”, щоб припинити обробку цієї утиліти.
Висновок
Сьогоднішня дискусія оберталася навколо різних методів, за допомогою яких ви можете перевірити запущені процеси в Linux Mint 20. Ці методи можна використовувати залежно від виду результату, який ви хочете отримати. Перший метод просто перераховує всі запущені процеси відразу, тоді як другий спосіб представляє їх у приємній деревоподібній структурі, яку можна легше читати та обробляти. Третій метод слідує табличній структурі для відображення запущених процесів разом з деякою додатковою інформацією про них, тоді як четвертий більш-менш відображає ту саму інформацію, але з відносно приємнішим інтерфейсом. Дотримуючись цього посібника, я сподіваюся, ви тепер зможете зручно перевірити всі запущені процеси в операційній системі Linux Mint 20.
 Phenquestions
Phenquestions


