Налаштування Arch Linux Bluetooth є складним, порівняно з іншими дистрибутивами Linux. Ось чому програмісти-початківці стикаються з проблемами конфігурації Bluetooth. Сьогодні всі схильні до використання навушників та Bluetooth, тому важливо знати процес конфігурації, навіть якщо ви новачок у Arch Linux.
Кроки в цьому посібнику можуть допомогти вам успішно налаштувати Bluetooth у вашій системі Arch Linux. Виконавши всі вказівки, наведені в цьому посібнику, ви зможете насолодитися усіма перевагами Bluetooth на робочому столі Arch Linux.
Процес підключення
Ви можете створити зв’язок між вашим пристроєм Bluetooth і сервером лише за кілька кроків. Щоб підключити пристрої Bluetooth до вашої системи Arch Linux, потрібно виконати наступні три процеси:
- Крок 1: Встановіть утиліти
- Крок 2: Увімкніть службу Bluetooth
- Крок 3: Підключіть до Arch Linux
Ви можете продовжити налаштування налаштувань пристрою Bluetooth у вашій системі, якщо через сумісність серверного протоколу не виникає помилок.
Передумови
Єдина вимога для налаштування Bluetooth у вашій системі - це доступність користувача sudo для входу як кореневий користувач. Вам доведеться переконатися, що у вашій системі є адаптер Bluetooth. Ствердження пакету Pacman полегшить установку утиліт.
Встановіть утиліти
По-перше, вам потрібно буде встановити утиліти для вашого пристрою Bluetooth. Програмісти зазвичай вибирають утиліти blueman, bluez та bluez. Введіть такі команди, щоб отримати ці утиліти у вашій системі Arch Linux:
$ sudo pacman -S bluez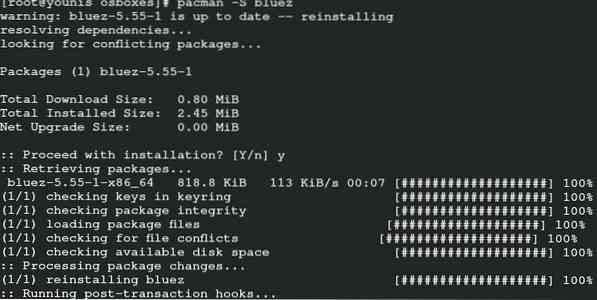
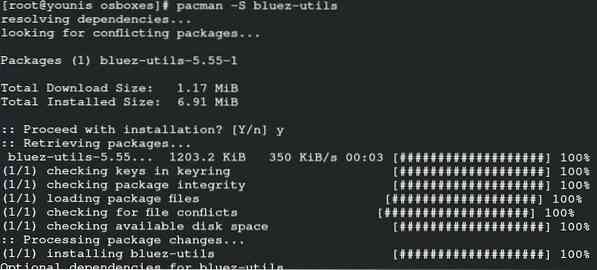

Тепер, щоб встановити завантаження модуля btusb, виконайте таку команду у своєму терміналі:

Останнім кроком цього процесу є пошук адаптера. Введіть таку команду, щоб знайти адаптер у вашій системі:
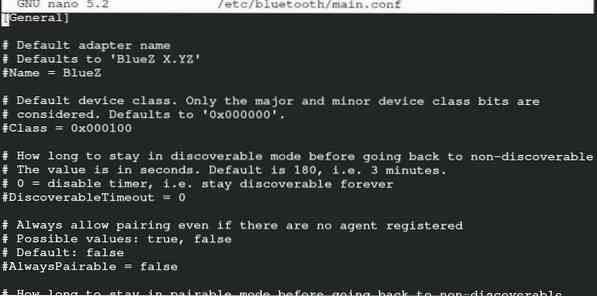
Наступна команда покаже вам, підключений адаптер чи заблокований.

Якщо ваш адаптер блокує підключення, введіть наступну команду, щоб розблокувати з’єднання.

Увімкніть Bluetooth
Увімкнення служби Bluetooth вимагає лише двох команд. Одна команда вмикає Bluetooth, а друга - систему автоматичного ввімкнення у вашій системі Arch Linux. Введіть наступні команди, щоб увімкнути з’єднання Bluetooth у вашій системі.
$ sudo systemctl запусти Bluetooth.обслуговування$ sudo systemctl увімкнути Bluetooth.обслуговування

Після запуску цих команд ваша система Bluetooth запуститься в Arch Linux. Ці команди мають доступ як до функції запуску, так і до активації.
Підключіть пристрій Bluetooth
На цьому останньому кроці ви підключите пристрій Bluetooth і підключитесь до аудіо. Для сполучення не потрібно вводити складні команди. Але вам потрібно буде ввести певні команди в термінальну систему Arch Linux для аудіозв’язку та протистояння помилкам.
Щоб створити пару, перейдіть до пристрою у вікні, яке наразі відкрито після ввімкнення функції. Виберіть свій пристрій і натисніть Enter. Ви побачите екран сполучення; з'єднайте пристрій у пару і натисніть Далі. Екран привітання повідомить вас про успішне з'єднання вашого пристрою з сервером.
Настав час підключити звук вашого сервера до спареного пристрою. Підключення аудіо дозволяє вашому пристрою встановити зв’язок з усіма аудіофункціями на вашому сервері Arch Linux. Ви можете слухати музику, аудіо, відео та інші елементи зі звуком. Введіть такі команди, щоб підключити звук вашого сервера до спареного пристрою:
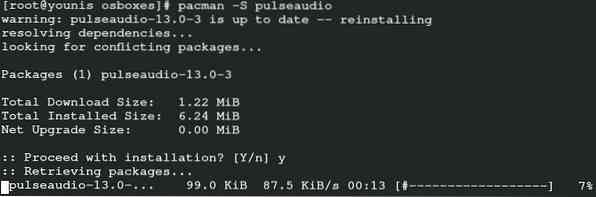

Наведені вище команди встановлять розширення PulseAudio для вашого Bluetooth. Щоб запустити функцію, виконайте наступну команду.

Виконайте другу команду для автоматичного запуску функції PulseAudio.
Щоб отримати утиліту для зручності доступу до функції «назад і назад», введіть наступну команду. Це допоможе вам переміщати пісні або музику та регулювати гучність без використання клавіш. Ця утиліта є чудовою функцією і стане в нагоді при використанні функції Bluetooth.
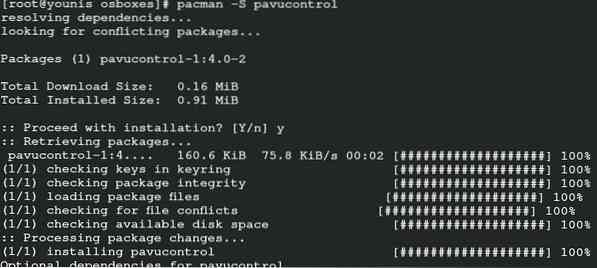
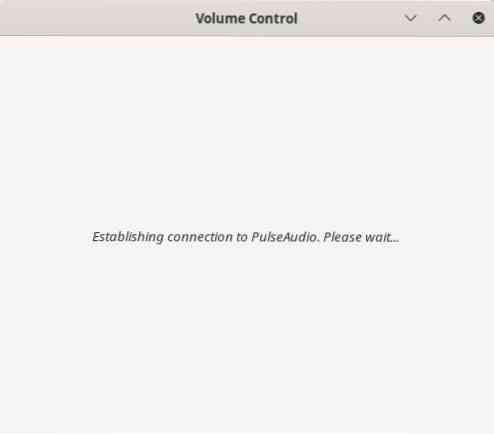
Якщо ваша система адаптує вдосконалений профіль розподілу звуку, ви можете зіткнутися з деякими помилками підключення через протокол. Якщо ви користувач GDM, виконайте такі команди:
$ git clone https: // aur.Archlinux.org / pulseaudio-bluetooth-a2dp-gdm-fix.git
$ makepkg -i
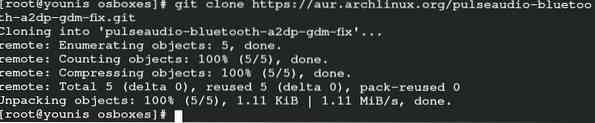
Це все! Тепер ви можете використовувати пристрій Bluetooth, віддалено підключений до сервера Arch Linux.
Висновок
Без сумніву, налаштування пристрою Bluetooth у вашій системі Arch Linux включає кодування, на відміну від інших серверів. Але порівняти це з конфігурацією інших програм на Linux все-таки доступно. Тим, хто використовує Arch Linux як основний операційний сервер, буде зручно налаштовувати Bluetooth в Arch Linux. Просто виконайте три основні кроки, перелічені в цій статті, і ви зможете насолоджуватися пристроями Bluetooth за допомогою робочого столу Linux. Ви можете пропустити налаштування параметрів пристрою після аудіоконфігурації, якщо ваш пристрій можна адаптувати до налаштувань сервера Arch Linux. Ви також можете проігнорувати процес перевірки блокування в підключенні адаптера, якщо все йде нормально. Цей посібник був розроблений, щоб допомогти новачкам, які використовують Arch Linux, налаштувати конфігурацію Bluetooth на своєму сервері.
 Phenquestions
Phenquestions


