У цій статті я збираюся показати вам, як встановити та налаштувати Dropbox на безголовому сервері CentOS 8 (сервер без графічного інтерфейсу). Отже, давайте почнемо.
Підключення до сервера:
По-перше, вам потрібно підключитися до вашого сервера CentOS 8 через SSH. Для цього вам потрібна IP-адреса вашого сервера CentOS 8.
Щоб знайти IP-адресу вашого сервера CentOS 8, запустіть на сервері таку команду:
$ ip aТут є IP-адреса мого безголового сервера CentOS 8 192.168.21.143. Для вас це буде по-іншому. Тож переконайтеся, що відтепер його замінюєте своїм.
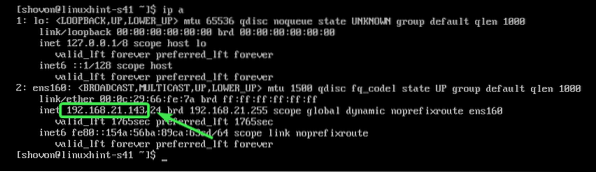
Тепер перевірте, чи працює служба SSH за допомогою такої команди:
$ sudo systemctl статус sshdЯкщо він працює, ви повинні побачити зелений активний (працює) текст, позначений на скріншоті нижче.
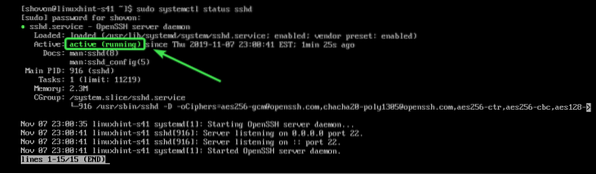
Якщо служба SSH у вашому випадку не працює, ви можете запустити її за допомогою такої команди:
$ sudo systemctl start sshdЯкщо SSH не встановлено на вашому комп'ютері CentOS 8, подивіться статтю Як увімкнути SSH на CentOS 8.
Ви можете підключитися до своєї машини CentOS 8 за допомогою PuTTY в Windows. У Linux ви можете використовувати ssh програма командного рядка.
Щоб підключитися до машини CentOS 8 через SSH, виконайте таку команду:
$ sshОсь,

Якщо ви бачите це запит, введіть так та натисніть

Тепер введіть пароль для входу до свого безголового сервера CentOS 8 і натисніть
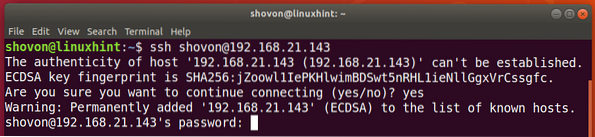
Ви повинні бути на зв'язку.

Встановлення Dropbox Headless Client:
Тепер оновіть кеш сховища пакетів CentOS 8 таким чином:
$ sudo dnf makecache
Кеш сховища пакетів слід оновити.
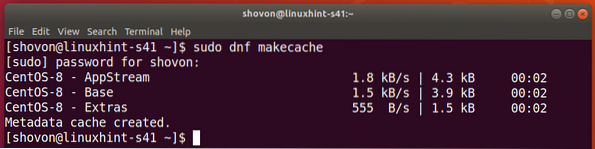
Тепер встановіть wget з наступною командою:
$ sudo dnf встановити wget
Щоб підтвердити встановлення, натисніть Y а потім натисніть
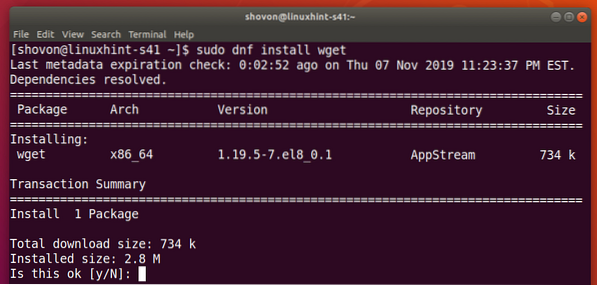
Можливо, вас попросять додати ключ GPG. Натисніть Y а потім натисніть
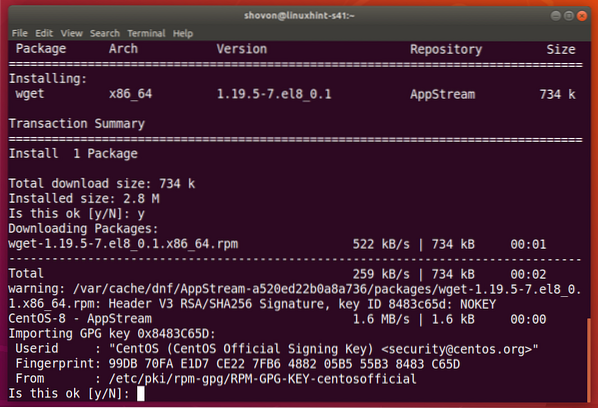
wget слід встановити.
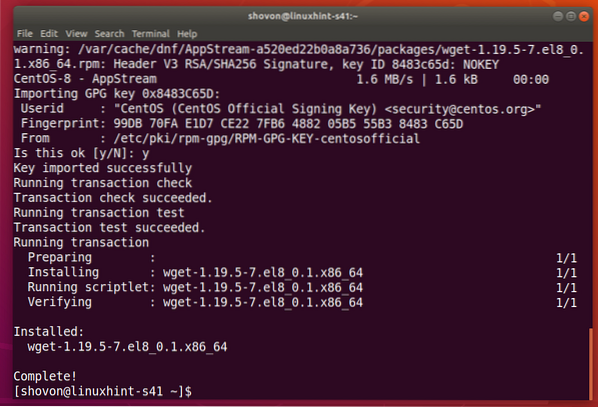
Тепер перейдіть до / tmp каталог наступним чином:
$ кд / тмп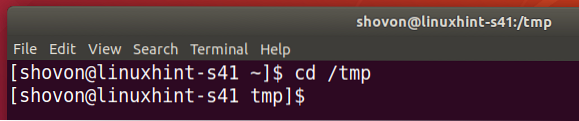
Тепер завантажте Dropbox з офіційного веб-сайту Dropbox таким чином:
$ wget -O dropbox-lnx.дьоготь.gz "https: // www.dropbox.com / завантажити?plat = lnx.x86_64 "
Завантажується архів Dropbox.
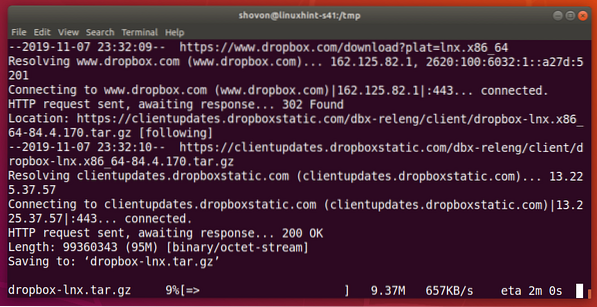
На цьому етапі слід завантажити архів Dropbox.
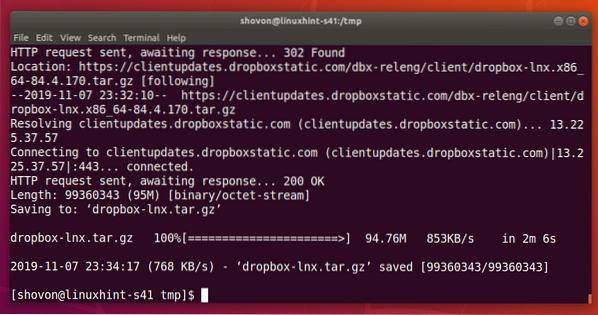
Тепер витягніть архів Dropbox у своєму ДОМА каталог наступним чином:
$ tar xvzf dropbox-lnx.дьоготь.gz -C ~
Потрібно витягти архів Dropbox.
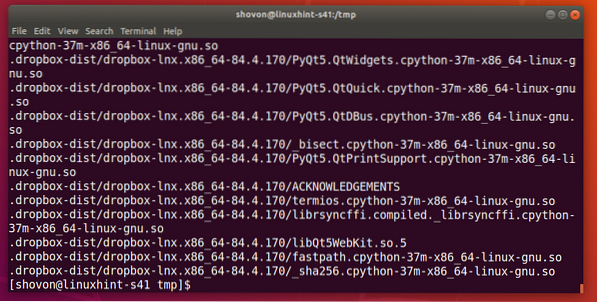
Тепер перейдіть до каталогу HOME таким чином:
$ cd ~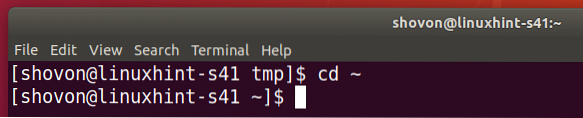
Ви повинні побачити новий каталог ~ /.dropbox-dist у вашому HOME каталозі.
$ ls -la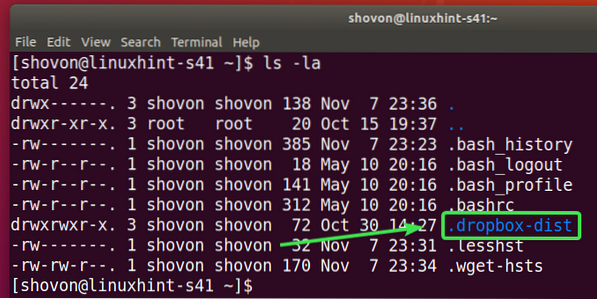
Тепер ви можете налаштувати Dropbox наступним чином:
$ ~ /.dropbox-dist / dropboxd
В кінці цієї команди ви можете знайти URL-адресу, яку ви можете відвідати для налаштування облікового запису Dropbox на вашому безголовому сервері CentOS 8.
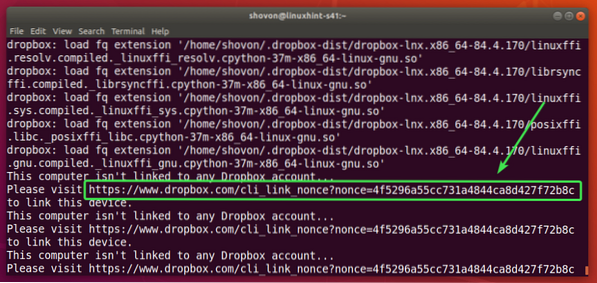
Просто скопіюйте посилання.
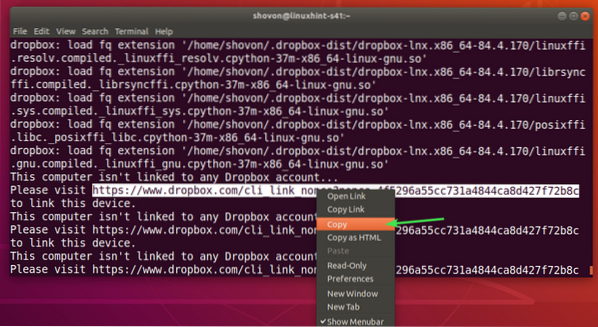
І вставте його у свій веб-браузер. Як тільки сторінка завантажиться, увійдіть у свій обліковий запис Dropbox.
Якщо у вас немає облікового запису Dropbox, ви також можете створити його тут.
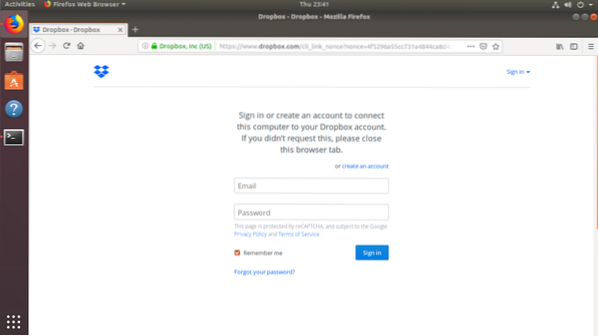
Після входу в систему натисніть Перейдіть до Dropbox.
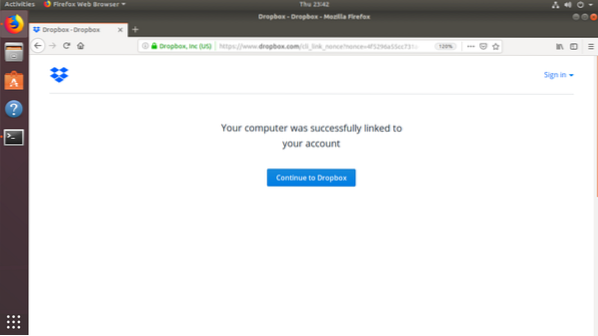
Ваш веб-браузер повинен перейти до вашого облікового запису Dropbox. Тепер ви можете закрити браузер, якщо хочете.
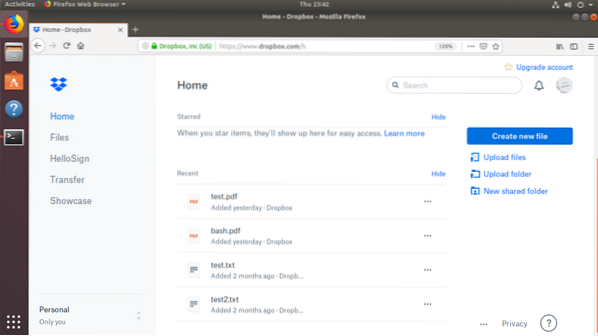
Ваш безголовий сервер CentOS 8 повинен бути зв’язаний з вашим обліковим записом Dropbox.
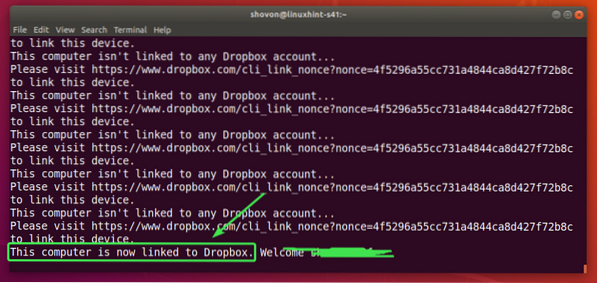
Тепер ви можете вийти з програми Dropbox, натиснувши
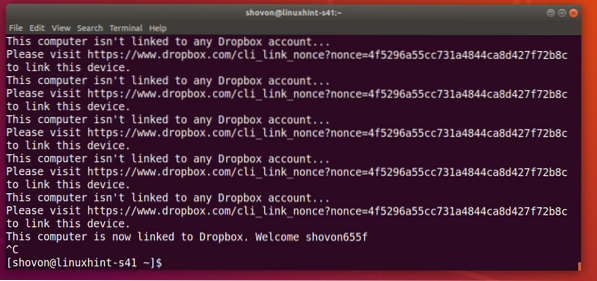
Новий каталог ~ / Dropbox слід створити.
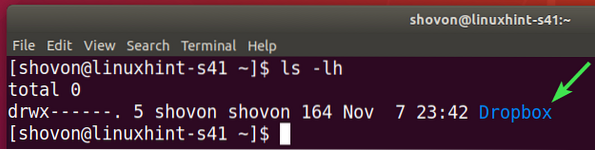
Перейдіть до ~ / Dropbox каталог наступним чином:
$ cd ~ / Dropbox
Тут ви повинні побачити всі файли свого облікового запису Dropbox.
$ ls -lh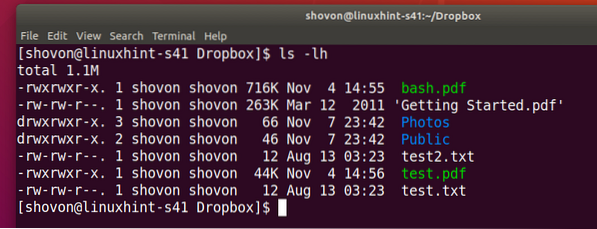
Файли в ~ / Dropbox каталог буде синхронізовано з вашим обліковим записом Dropbox, якщо демон Dropbox працює на вашому комп'ютері CentOS 8.
Ви можете вручну запустити демон Dropbox наступним чином:
$ ~ /.dropbox-dist / dropboxd &
Демон Dropbox повинен запуститися.
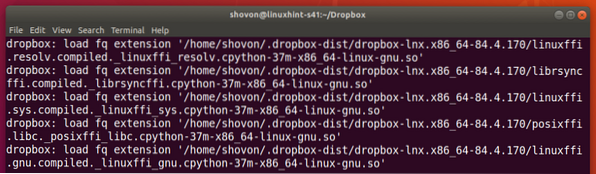
Тепер створіть новий файл у ~ / Dropbox каталог наступним чином:
$ echo "Привіт від Linuxhint"> hello_c8h.txt
Його слід негайно синхронізувати з вашим обліковим записом Dropbox, як ви можете бачити на скріншоті нижче.
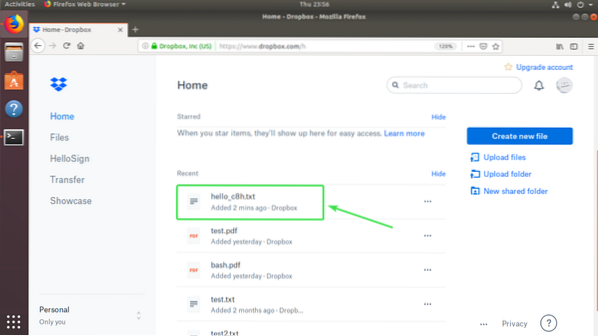
Запуск демона Dropbox вручну кожного разу, коли ви вносите зміни до ~ / Dropbox каталог дуже непрактичний. У наступному розділі цієї статті я покажу вам, як автоматично запускати демон Dropbox під час завантаження системи.
Автоматично запускати демон Dropbox під час завантаження системи:
Ви можете використовувати службу Dropbox systemd, написану joeroback на GitHub, для автоматичного запуску Dropbox під час завантаження системи.
Спочатку завантажте службу Dropbox systemd з GitHub за допомогою такої команди:
$ sudo wget -O / etc / systemd / system / dropbox @.обслуговуванняhttps: // сирий.вміст githubuser.com / joeroback / dropbox / master / dropbox% 40.обслуговування

Потрібно завантажити службу Dropbox systemd.
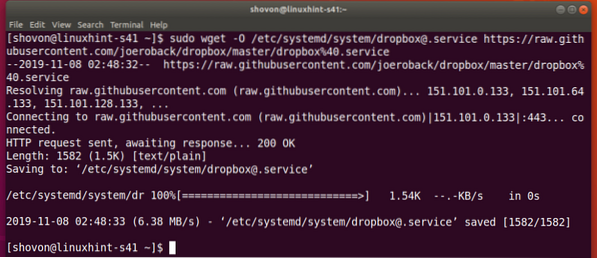
Ось вміст файлу служби Dropbox systemd:
$ sudo cat / etc / systemd / system / dropbox \ @.обслуговування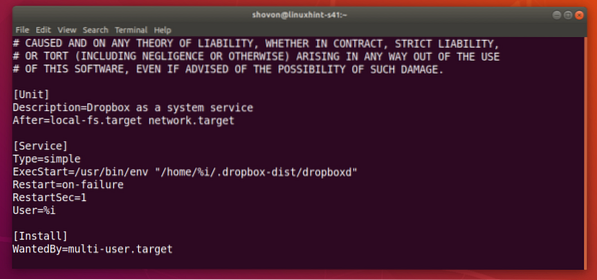
Тепер додайте службу Dropbox systemd до запуску системи CentOS 8 за допомогою такої команди:
$ sudo systemctl enable dropbox @ $ (whoami)
Тепер перезавантажте комп’ютер.
$ sudo перезавантажити
Після запуску комп’ютера перевірте, чи працює системна служба Dropbox наступним чином:
$ sudo systemctl статус dropbox @ $ (whoami)
Вона повинна бути активний як показано на скріншоті нижче.
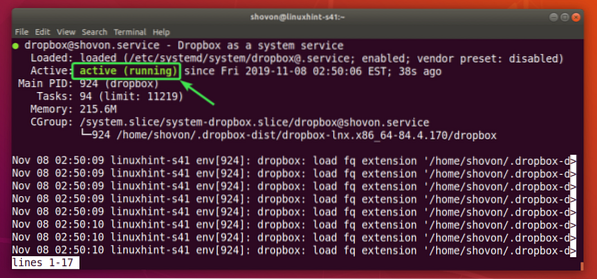
Тепер, якщо ви створюєте новий файл у ~ / Dropbox каталог. Його слід негайно синхронізувати з вашим обліковим записом Dropbox, як ви можете бачити на скріншоті нижче.
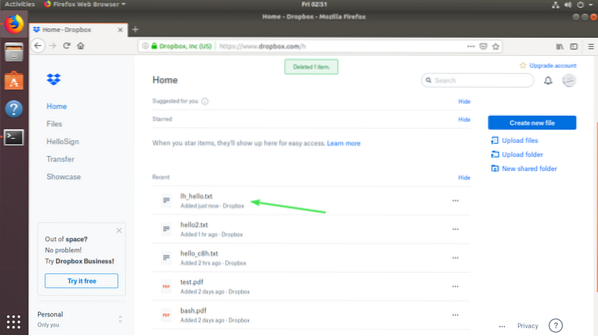
Отже, саме так ви встановлюєте та налаштовуєте Dropbox на безголовому сервері CentOS 8. Дякуємо, що прочитали цю статтю.
 Phenquestions
Phenquestions

