Налаштування колірних схем VIM та підсвічування синтаксису в Ubuntu 20.04, просто дотримуйтесь наведених нижче методів.
Налаштування колірних схем у Vim
Щоб налаштувати колірні схеми у Vim, виконайте наведені нижче дії
1. Спочатку запустіть термінал в Ubuntu 20.04. Натисніть Ctrl + T або натисніть на Діяльності на робочому столі. Потім введіть термінал у рядок пошуку, що з’явиться, і двічі клацніть на результати пошуку, щоб відкрити термінал. Крім того, ви можете також клацнути правою кнопкою миші на робочому столі, щоб запустити спливаюче меню, з якого ви виберете Відкрити термінал Як тільки ви це зробите, на екрані з'явиться вікно терміналу, як показано на малюнку нижче:

2. Введіть команду нижче у своєму терміналі, після чого натисніть клавішу Введіть ключ:
vimЗапуск цієї команди відкриє текстовий редактор Vim у вашому терміналі. Ви можете побачити команду на зображенні нижче:

3. Після відкриття текстового редактора Vim перед вами введіть таку команду:
: кольорова схема CTRL + DДалі введіть двокрапку (;), після чого - "кольорова схема", а потім пробіл і натисніть Ctrl + D, як показано на зображенні нижче:
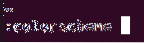
4. Як тільки ця команда буде успішно запущена, ви побачите список різних колірних схем, доступних для вашого текстового редактора Vim, як показано на наступному зображенні:

5. Тепер ви можете визначитися з кольоровою гамою з цього списку. Вибравши колірну схему, введіть у своєму терміналі таку команду, після чого натисніть клавішу Введіть ключ:
: colorcheme ChosenSchemeТут замініть термін "ChosenScheme" назвою вашої бажаної колірної схеми зі списку. У цьому прикладі я хочу змінити колірну схему на блакитну, тому заміню "ChosenScheme" на "синій", як показано на зображенні нижче:
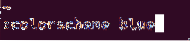
6. Після успішного виконання цієї команди ваша кольорова схема негайно зміниться на обрану схему, як показано на наступному зображенні:
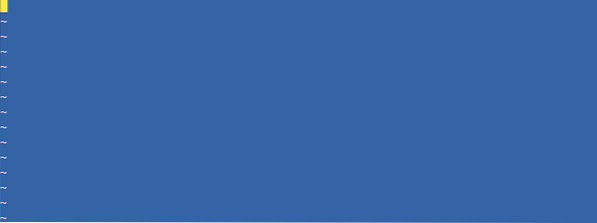
Виділення синтаксису у Vim
Щоб виділити синтаксис у Vim, виконайте такі дії:
1. Спочатку вам потрібно буде створити фіктивний текстовий файл за допомогою текстового редактора Vim, щоб спробувати цей метод. Для цього спочатку потрібно запустити термінал, як описано раніше. Після того, як перед вами відкрито вікно терміналу, введіть у терміналі таку команду, а потім натисніть Введіть ключ:
vim Ім'я файлу.txtТут замініть термін "FileName" на будь-яке ім'я, яке ви хочете зберегти для вашого фіктивного текстового файлу. У цьому прикладі я замінив "FileName.txt 'з' Тестування.txt, 'як показано на зображенні нижче:

2. Після успішного виконання цієї команди з’являється порожній текстовий файл із назвою Тестування.txt відкриється перед вами. Натисніть кнопку вихід клавішу, щоб перейти в режим вставки, а потім ввести будь-який випадковий текст, як показано на наступному зображенні:
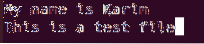
3. Щоб повернутися до командного режиму, натисніть вихід ще раз. Далі введіть команду нижче у текстовому редакторі Vim, після чого натисніть клавішу Введіть ключ:
: wqЗапуск цієї команди збереже ваш щойно створений текстовий файл. На малюнку нижче показано цю команду:

4. Далі введіть таку команду у своєму терміналі та натисніть Введіть ключ:
: hi Звичайний ctermfg = Колір ctermbg = КолірТут ви заміните ctermfg термін кольору з кольором, який ви хочете зберегти на передньому плані та ctermbg термін кольору з кольором, який потрібно для фону. У цьому прикладі я замінив перший колір на Чорний а другий колір с Червоний, як показано на наступному зображенні:

5. Після успішного виконання цієї команди колір тексту фіктивного текстового файлу буде змінено на чорний, а колір тла - на червоний, як показано на малюнку нижче:
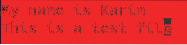
Висновок
Дотримуючись методів, описаних у цій статті, ви можете зручно налаштовувати колірні схеми Vim, а також виділяти текст у текстових файлах.
 Phenquestions
Phenquestions


