Документи Google - це корисна програма, яка дозволяє нам створювати та редагувати документи в Інтернеті. Це також дозволяє нам завантажувати документи в різні формати, такі як pdf, docx тощо. Іноді нам потрібно завантажувати лише зображення з Документів Google. Це можливо? Так. У цій публікації ми покажемо вам, як це робити завантажувати та зберігати зображення з Документів Google.

Як правило, багато користувачів дотримуються традиційного методу завантаження зображень із Документів Google. Вони копіюють зображення, вставляють його в таке програмне забезпечення, як Microsoft Paint, Photoshop тощо., а потім збережіть їх на своєму ПК. Цей метод хороший, якщо документ містить лише кілька зображень, скажімо, п’ять чи шість. Що робити, якщо документ містить багато зображень? Очевидно, що в цьому випадку традиційний спосіб завантаження зображень не спрацює.
Як завантажити та зберегти зображення з Google Docs
Ми покажемо вам такі способи завантаження зображень із Документів Google:
- Збереження документа як веб-сторінки.
- Публікація документа в Інтернеті.
- Використання Google Keep.
1] Збереження документа як веб-сторінки
Якщо ваш документ містить велику кількість зображень, цей спосіб буде для вас дуже корисним.

Виконайте наведені нижче дії, щоб завантажити всі зображення з Google Docs:
- Відкрийте файл у Документах Google і перейдіть доФайл> Завантажити> Веб-сторінка (.html, в архіві)."
- Збережіть заархівований файл у місці на вашому комп’ютері.
- Витягніть заархівований файл, клацнувши на ньому правою кнопкою миші.
- Відкрийте витягнуту папку. Там ви знайдете “зображення”. Всі зображення знаходяться всередині цієї папки.
Читайте: Як створити папку в Google Docs.
2] Публікація документа в Інтернеті
Вищевказаний спосіб витягує всі зображення з Google Docs. Але якщо ви хочете завантажити кілька вибіркових зображень, вищезазначений спосіб вам не підійде. Ви можете зробити це, опублікувавши документ в Інтернеті.

Наступні кроки допоможуть вам зберегти вибіркові зображення з Документів Google:
- Відкрийте документ у Документах Google і перейдіть до розділу «Файл> Опублікувати в Інтернеті> Опублікувати.”Клацніть OK, якщо з’явиться відповідне повідомлення.
- Скопіюйте посилання та вставте його на нову вкладку у веб-переглядачі та натисніть Enter.
- Ви побачите HTML-документ вашого документа.
- Тепер клацніть правою кнопкою миші на зображеннях, які потрібно завантажити, і виберіть “Зберегти зображення як”Варіант.
Будь ласка, нікому не повідомляйте посилання на опублікований документ.
Якщо ви хочете, ви також можете зберегти всі зображення відразу, опублікувавши документ. Для цього натиснітьCtrl + S”Клавіші. Це збереже файл HTML і створить окрему папку у вашій системі. Відкрийте папку, щоб переглянути всі зображення.
3] Використання Google Keep
Якщо ви хочете завантажити деякі вибіркові зображення, не використовуючи опцію Опублікувати в Інтернеті, ви можете використовувати Google Keep.

Дотримуйтесь наведених нижче кроків, щоб завантажити вибіркові зображення з Документів Google за допомогою Google Keep.
- Відкривши документ у Документах Google, клацніть правою кнопкою миші на зображенні та виберіть "Зберегти, щоб зберегти”Варіант. За допомогою цього методу ви можете зберегти вибіркові зображення в Google Keep.
- Усі збережені зображення будуть доступні з правого боку.
- Тепер клацніть правою кнопкою миші на одне зображення по одному на правій панелі та виберіть "Зберегти зображення як”Можливість завантажити їх на свій ПК.
Цей метод має ще одну перевагу. Ви можете впорядковувати зображення в додатку Google Keep.
Сподіваємось, вам сподобалась стаття. Ви можете поділитися своїми думками в коментарях.
Читайте далі: Як витягти зображення з Microsoft Word.
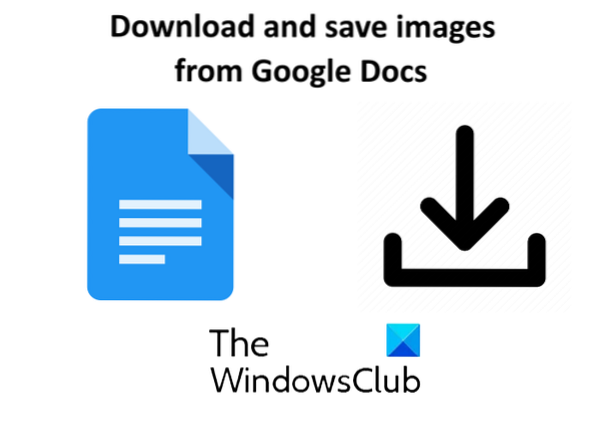
 Phenquestions
Phenquestions


