Чи встановлено на вашому комп’ютері деякі програми, про які ви не хочете, щоб хтось знав? Якщо це так, тоді ви можете приховати ці програми від показу на панелі керування та в налаштуваннях, щоб інші не знали, що вони встановлені, і не могли видалити або видалити програму. У цій публікації ми розглянули кілька методів, як приховати програми з Панелі керування та програми Налаштування. Приховуючи програму, ніхто не зможе дізнатися, чи ви коли-небудь її встановлювали, і програма більше не буде доступною для видалення.
Приховати програми з панелі керування в Windows 10
Ви також можете приховати одну або всі встановлені програми на панелі керування та в налаштуваннях, щоб інші змогли видалити або видалити програму, використовуючи такі методи:
- Створіть новий DWORD SystemComponent в реєстрі Windows,
- Увімкнути Сховати сторінку програм та функцій налаштування в груповій політиці
- Використовуйте безкоштовну програму під назвою Сховати зі списку видалення.
Давайте розглянемо кожен із цих методів у деталях.
Приховати певну програму з Панелі керування за допомогою реєстру Windows
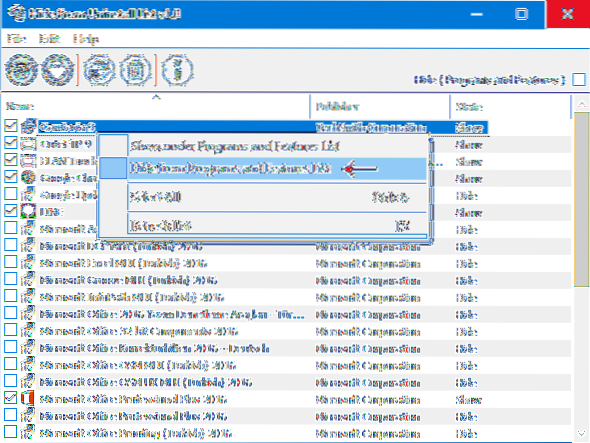
Реєстр Windows є домом для багатьох таких хитрощів і хакерів. І це просто один із них. Щоб приховати програму з панелі керування, виконайте такі дії.
Натисніть Win + R і введіть regedit і натисніть Enter, щоб відкрити редактор реєстру.
Тепер перейдіть до наступної клавіші:
HKEY_LOCAL_MACHINE \ SOFTWARE \ Microsoft \ Windows \ CurrentVersion \ Uninstall
Якщо ви шукаєте програму, яка є 32-розрядною, а ваша система - 64-розрядною, замість цього перейдіть до:
HKEY_LOCAL_MACHINE \ SOFTWARE \ Wow6432Node \ Microsoft \ Windows \ CurrentVersion \ Uninstall
Тепер у цій папці знайдіть папку для програми, яку потрібно сховати.
Наприклад, спробуємо приховати VLC Media Player. Клацніть правою кнопкою миші на папці програми, виберіть Новий а потім натисніть на СЛОВО.
Назвіть нове значення як SystemComponent і надайте йому значення 1.
Тепер все готово, спробуйте знайти програму в розділі Програми та функції в додатку Налаштування або Панелі управління. Ви можете дотримуватися подібного підходу для приховування інших програм. Вам просто потрібно створити SystemComponent DWORD у цій папці реєстру.
Сховати всі програми за допомогою редактора групової політики
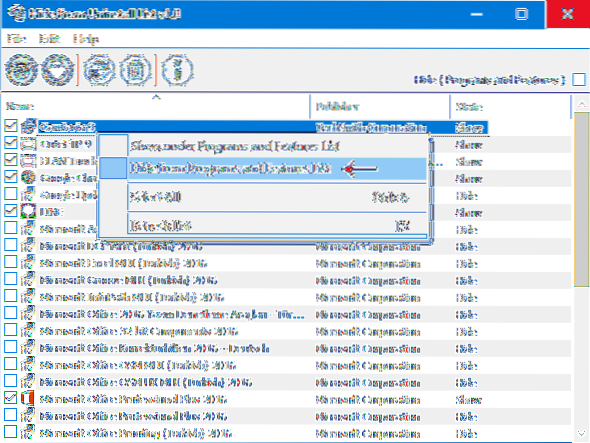
Це трохи простий метод, але має свій мінус. Ви можете приховати всі програми, змінивши групову політику. Це призведе до приховування всіх програм та завадить користувачам видалити будь-яку програму з вашого комп’ютера. Виконайте ці кроки, щоб вимкнути видалення всіх програм на вашому комп’ютері.
Натисніть Win + R і введіть gpedit.msc і натисніть Enter, щоб відкрити редактор групової політики.
Тепер перейдіть до наступного налаштування:
Конфігурація користувача> Адміністративні шаблони> Панель управління> Програми
Двічі клацніть на Сховати сторінку програм та функцій. У новому вікні, що відкриється, виберіть Увімкнено і натисніть Застосувати.
Тобто, зараз спробуйте видалити програму з Панелі керування. Ви отримаєте повідомлення із повідомленням Ваш системний адміністратор вимкнув програми та функції. Це також призведе до приховування сторінки Програми та функції у програмі Налаштування, яка пропонує інший спосіб видалення програм.
Використання програми «Сховати зі списку видалення»
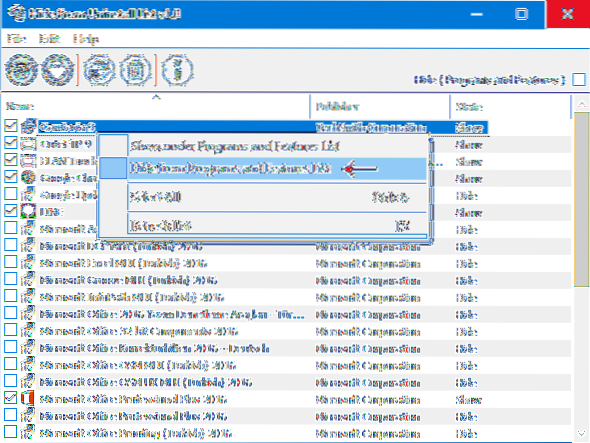
Сховати зі списку видалення - це безкоштовна програма, яку можна використовувати з тією ж метою. Це дуже інтуїтивний інструмент, який дозволяє приховати програми з панелі керування та програми Налаштування. Це заміна обох зазначених вище способів ручного керування.
Щоб приховати програму, потрібно лише вибрати її зі списку, клацнути правою кнопкою миші та вибрати параметр Приховати. Так само ви можете вимкнути приховування та зробити програму знову видимою у списках видалення. Він також підтримує вимкнення сторінки "Програми та функції", щоб зробити це ввімкненням прапорця над списком програм.
Інструмент надзвичайно простий і дозволяє швидко виконувати роботу. Якщо ви хочете швидко та повторно приховувати / показувати програми, я пропоную використовувати цей інструмент замість ручних методів. Клацніть тут завантажити Приховати зі списків видалення.
Це були три швидкі методи запобігання видаленню програми. Ви можете використовувати будь-який з них для свого порятунку. Пам’ятайте, що всі ці методи передбачають гру з вашою системою, тому перед тим, як щось змінювати, обов’язково виконайте резервну копію.
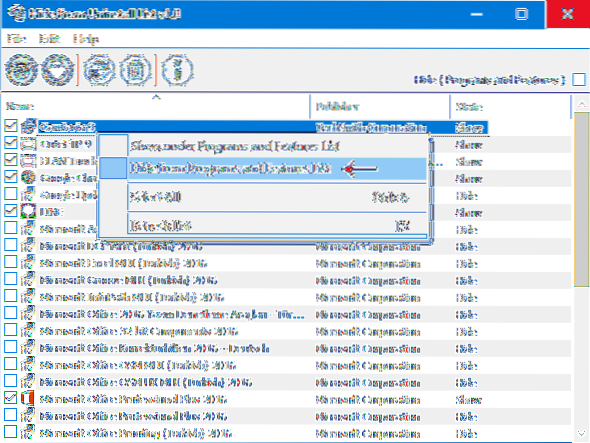
 Phenquestions
Phenquestions


