Переваги використання Git
Git - це інструмент з відкритим кодом, і він може користуватися безкоштовно. Майже всі зміни виконуються локально, і немає необхідності розповсюджувати ці зміни на будь-якому центральному сервері. Проект можна редагувати локально та згодом зберегти на сервері, на якому кожен учасник може бачити та відстежувати ці зміни. На відміну від централізованого VCS, Git не має жодної точки відмови.
Оскільки Git розподілив архітектуру, кожен може отримати найсвіжіший знімок роботи, а також весь вміст сховища та його історію. Якщо з якихось причин сервер не працює, копію з клієнта можна використовувати як резервну копію та відновлення на сервері.
Для зберігання та ідентифікації об'єктів у своїй базі даних Git використовує криптографічну хеш-функцію, відому як хеш SHA-1. Перш ніж зберігати будь-які дані, перевірка Git підсумувала їх і використовує цю контрольну суму для посилання на них.
Це дуже легко встановити і не вимагає висококласного обладнання на стороні клієнта. Багато сервісів онлайн-хостингу, таких як GitHub, надають послуги з розміщення вашого проекту Git в Інтернеті для віддаленого доступу. Можна отримати цілу резервну копію сховища на їх локальному комп’ютері. Зміни, внесені автором до репозиторію, стають його частиною після операції коміту.
Операція коміту робить знімок поточного стану у сховищі або базі даних. Після того, як ми попрацювали над нашим проектом локально, ми можемо публікувати локальні коміти у нашій віддаленій базі даних Git або сховищі за допомогою команди push.
Що ми покриємо?
У цьому посібнику ми побачимо, як ми можемо встановити та налаштувати Git на ОС Fedora 33. Ми встановимо Git з офіційного сховища на Fedora, а також із вихідного коду, завантаженого з офіційного веб-сайту Git. Почнемо з процесу встановлення Git.
Спосіб 1. Встановлення Git із сховищ Fedora за допомогою dnf / yum
Це дуже простий спосіб встановлення Git. Вам просто потрібно виконати наведені нижче команди:
Крок 1. Оновіть доступні системні пакети наступною командою:
$ sudo dnf -y оновленняКрок 2. Тепер встановіть git за допомогою наведеної нижче команди:
$ sudo dnf -y встановити gitПісля завершення наведеної команди використовуйте таку команду, щоб перевірити встановлену версію Git:
$ git --версія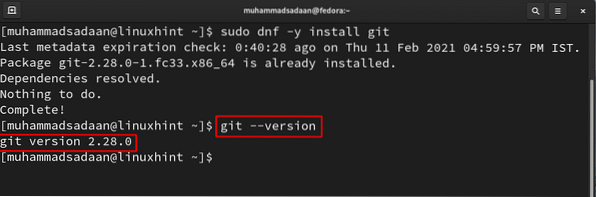
Це все! Як бачите, Git вже встановлюється на Fedora 33, але якщо це не так, ви можете встановити його з наведеної вище команди.
У цьому випадку ви хочете видалити Git, просто запустіть додану команду нижче:
$ sudo dnf -y видалити git
Спосіб 2. Створення Git із вихідного коду на Fedora
Git також можна встановити на Fedora з доступного вихідного коду на веб-сайті Git. Щоб встановити їх із вихідного коду, дотримуйтесь наведеної нижче процедури:
Крок 1. Git вимагає встановлення декількох пакунків, перш ніж ми зможемо встановити його з вихідного коду. Виконайте команду нижче, щоб встановити ці залежності:
$ sudo dnf встановити dh-autoreconf curl-devel expat-devel gettext-devel openssl-devel perl-devel zlib-develКрок 2. Отримавши всі необхідні залежності, ми можемо перейти до завантаження вихідного коду. Виконайте таку команду, щоб завантажити стиснуту tarball вихідного коду Git:
$ wget https: // www.ядро.org / pub / software / scm / git / git-2.30.1.дьоготь.gz
Ви також можете перейти за цим посиланням і завантажити файл вручну у свою систему. Це показано тут:

Крок 3. Витягніть завантажений файл tar за допомогою наведеної нижче команди:
$ tar -zxf git-2.30.1.дьоготь.gz
Крок 4. Тепер перейдіть до витягнутої папки у вікні командного рядка:
$ cd git-2.30.1Крок 5. Запустіть команду make:
$ make configure
Крок 6. Запустіть скрипт конфігурації:
$ ./ configure --prefix = / usr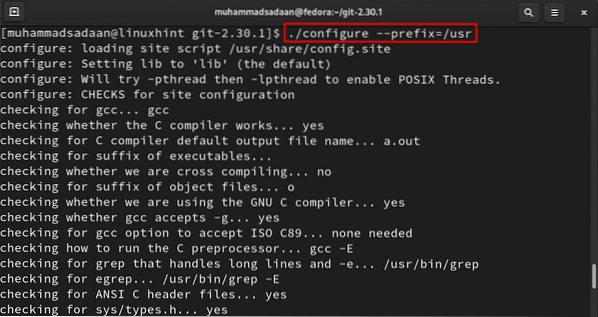
Крок 7. Запустіть команду make all:
$ зробити все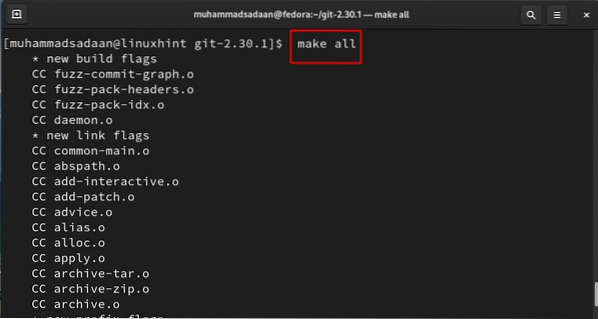
Крок 8. Запустіть команду make install:
$ sudo make install
Тепер у вашій системі встановлено Git. Перевірте версію тут:
$ git --версія
Налаштування параметрів Git у Fedora
Після встановлення Git нам потрібно буде додати своє ім’я користувача та адресу електронної пошти до нашого облікового запису Git. Це дозволить нам правильно зафіксувати наш код. Ця інформація використовується Git з кожним комітом, який ми робимо.
Примітка: Ім'я користувача Git не те саме, що для GitHub.
Щоб встановити ці деталі, виконайте такі команди:
$ git config - глобальний користувач.ім'я "Ваше ім'я користувача"$ git config - глобальний користувач.електронна пошта "[електронна пошта захищена]"
Тут замініть “ваше-ім’я користувача” на вибране вами ім’я користувача, а “[захищено електронною поштою]” своїм ідентифікатором електронної пошти. Глобальне ключове слово змусить цю інформацію використовуватись при будь-яких змінах у вашій системі. Якщо ви хочете використовувати іншу інформацію для проекту, просто видаліть глобальне ключове слово, коли ви знаходитесь всередині цього конкретного проекту.
Давайте додамо зразок імені користувача та електронної пошти як:
Ім'я користувача = linuxhintКористувач-електронна пошта = mail @ me.ком
Виконайте таку команду, щоб перевірити, чи правильно працювали ці налаштування:
$ git config --listЦе показано нижче:
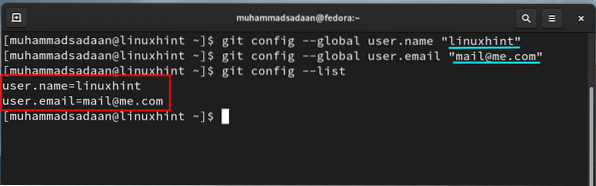
Висновок
Вітаємо! Ви успішно встановили Git на свою ОС Fedora. Якщо ви правильно дотримувались цього підручника, ви помітили, що метод 1 дуже простий для встановлення Git. Вам потрібно лише запустити просту команду, щоб отримати Git у вашій системі. Тим часом метод 2 - це довгий шлях для встановлення Git, і він рекомендується лише досвідченим користувачам та системним адміністраторам. Перевага використання цього методу полягає в тому, що ви можете отримати останню доступну версію. Наприклад, у способі 1 версія Git, встановлена з офіційного сховища, - 2.28.0, тоді як у способі 2 ми маємо версію 2.30.1.
 Phenquestions
Phenquestions


