Canonical is offering a new cloud based service named Ubuntu One. Ubuntu One is pretty much similar to the popular Dropbox, which enables users to store and sync files online. At present, Ubuntu One for Windows is at an early beta stage.

Though Ubuntu One for Windows is at an early beta stage with basic features, Canonical will be adding some more features before the final release. The basic 2GB storage space is completely free. So, you can test the service for free. Canonical is now accepting the beta requests. If you are new to Ubuntu One, follow the given procedure to install and setup desktop client for Windows.
First, you need to sign up for the Ubuntu One service. Head over to the new account page, enter particulars to get a confirmation email from Ubuntu One service. Enter the code provided in the email to start using the service.
1. Download the installer and double-click on the same to run the installer. We can't provide the direct link to the Ubuntu One for Windows installer as the software is in beta state. You can fill out this request form to get it.
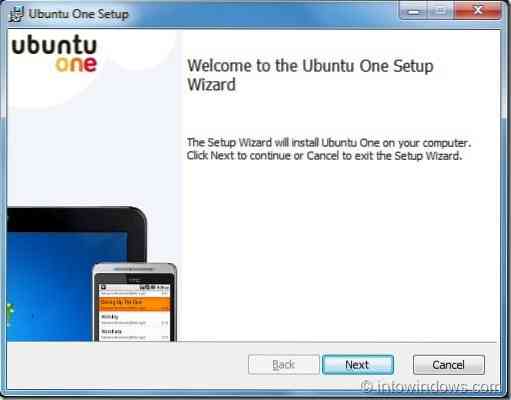
2. Click Next button and then click Install button to start the installation. Once completed, click Finish button to launch the Ubuntu One service.


3. The Installation will create a new folder named Ubuntu One under Documents (If you can't see Ubuntu One folder under Documents, right-click on Ubuntu One icon in notification area and select Synchronize now button).
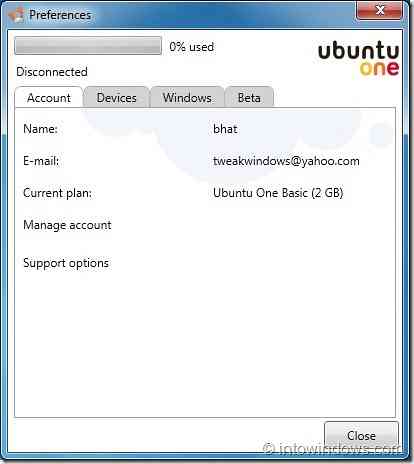
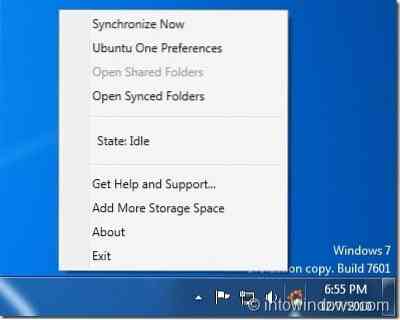
From now on, all the files and folders that you add to the Ubuntu One folder will be synced(Auto sync disabled by default, enable the same in Preferences). The installation also adds a small pretty Ubuntu One icon to the notification area (system tray) which gives access to Preferences and other options.
 Phenquestions
Phenquestions


