Коли Linux вперше був випущений, у ньому не було значної частини програм Microsoft Windows, які були успішно впроваджені, тому користувачі стикалися з багатьма ускладненнями. Як результат, Wine було створено Linux, рівень сумісності, який дозволяє запускати програми Windows на Linux. Спочатку Wine міг запускати лише кілька програм Windows, але зараз він може запускати сотні з них, що робить його універсальною системою Linux. Ви могли б припустити, що Wine може бути важко встановити та використовувати через складність отримання такого інструменту до життя, але це помилково. Творці вина доклали максимум зусиль, щоб зробити рівень доступності максимально зручним для користувачів. Давайте розглянемо встановлення та обмеження Wine на Ubuntu, щоб використовувати його для запуску програм Windows.
Встановлення:
Перш за все, перевірте, чи використовує ваша система 32-розрядний процесор або 64-розрядний процесор, використовуючи таку команду:
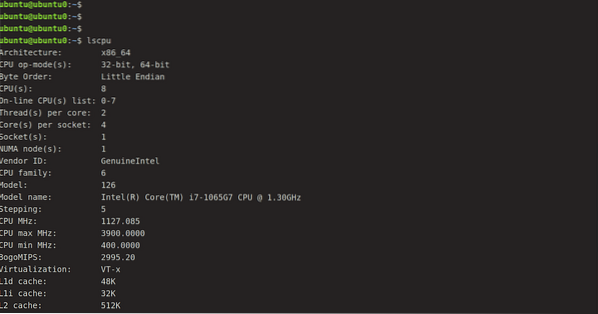
Зараз систематичний та найпростіший спосіб встановити Wine - через стандартне сховище Ubuntu. Ми можемо встановити його, використовуючи таку команду:
[захищено електронною поштою]: ~ $ sudo apt-get install wine64Інший спосіб встановити його - зібрати основні пакунки Wine із сховища WineHQ та встановити їх на свій пристрій.
Перед завантаженням 64-розрядної версії скористайтеся наведеною нижче командою для реалізації архітектури i386.
[захищено електронною поштою]: ~ $ sudo dpkg --add-architecture i386Потім, щоб додати ключ WineHQ і відповідне сховище, запустіть таку послідовність команд:
[захищено електронною поштою]: ~ $ wget -qO- https: // dl.winehq.org / wine-builds / Release.ключ | sudo apt-key add -Тепер імпортуйте інший ключ:
[захищено електронною поштою]: ~ $ sudo apt-key adv --keyserver hkp: // keyserver.ubuntu.com: 80 --recv F987672F
Додавання сховища за допомогою наступної команди:
[захищено електронною поштою]: ~ $ sudo apt-add-repository'deb http: // dl.winehq.org / wine-builds / ubuntu / хитрий main.'
Тепер запустіть будь-яку з наступних двох команд для встановлення стабільної версії або версії для розробки відповідно.
[захищено електронною поштою]: ~ $ sudo apt-get install wine-stable -y[захищено електронною поштою]: ~ $ sudo apt-get install wine-development -y
Читання списків пакетів ... Готово
Побудова дерева залежностей
Читання інформації про стан ... Готово
Наступні пакети були встановлені автоматично і більше не потрібні:
шрифти-wine gem gem-doc gem-extra gem-plugin-gmerlin gem-plugin-lqt gem-plugin-magick gem-plugin-v4l2
gir1.2-gst-plugins-base-1.0 gir1.2-gstreamer-1.0 grilo-plugins-0.3-базовий gstreamer1.0-gtk3 libcolamd2 libdazzle-1.0-0
libdca0 libe-book-0.1-1 libepubgen-0.1-1 libfreerdp-client2-2 libfreerdp2-2 libftgl2 libgavl1 libgc1c2 libglew2.0
lib merlin-avc1 libgom-1.0-0 libgpod-загальний libgpod4 liblirc-client0 libmad0 libmagick ++ - 6.q16-7 libmediaart-2.0-0
libmjpegutils-2.1-0 libqqwing2v5 libquicktime2 librsync1 libsdl-ttf2.0-0 libsgutils2-2 libsuitesparseconfig5
libvncclient1 libwine-development libwine-development: i386 libwinpr2-2 libxapian30 linux-hwe-5.4 заголовки-5.4.0-42
lp-вирішити медіа-плеєр-інформація puredata-core puredata-dev puredata-doc puredata-extra puredata-utils python3-mako
python3-markupsafe torsocks wine32-development: i386 wine64-development
Щоб їх видалити, використовуйте 'sudo apt autoremove'.
Будуть встановлені наступні додаткові пакети:
libegl-mesa0: i386 libegl1: i386 libfaudio0 libfaudio0: i386 libgbm1: i386 libsdl2-2.0-0 libsdl2-2.0-0: i386
libwayland-client0: i386 libwayland-cursor0: i386 libwayland-egl1: i386 libwayland-egl1-mesa: i386 libwayland-server0: i386
libxcb-xfixes0: i386 libxkbcommon0: i386 libxss1: i386 wine-stable wine-stable-amd64 wine-stable-i386: i386
Будуть встановлені наступні НОВІ пакети:
libegl-mesa0: i386 libegl1: i386 libfaudio0 libfaudio0: i386 libgbm1: i386 libsdl2-2.0-0 libsdl2-2.0-0: i386
libwayland-client0: i386 libwayland-cursor0: i386 libwayland-egl1: i386 libwayland-egl1-mesa: i386 libwayland-server0: i386
libxcb-xfixes0: i386 libxkbcommon0: i386 libxss1: i386 wine-stable wine-stable-amd64 wine-stable-i386: i386 winehq-stable
0 оновлених, 19 нещодавно встановлених, 0 для видалення та 52 не модернізованих.
Коли вам запропонують опцію Y / n для завантаження, виберіть Y. Залежно від швидкості Інтернету процедура може зайняти деякий час. Тепер для перевірки встановлення просто введіть:
[електронна пошта захищена]: ~ $ Wine --version
Ми успішно встановили Wine, але перед тим, як ми почнемо встановлювати програму у Wine, ми повинні спочатку зрозуміти кілька принципів і як налаштувати Wine для використання. Як ми знаємо, диск "C:" використовується для додатків Windows. Отже, Wine створює імітований привід “C:”. Wineprefix - це назва каталогу цього диска. Спочатку ми повинні створити винну префікс. Для цього нам потрібно використати таку команду:
[захищено електронною поштою]: ~ $ winecfg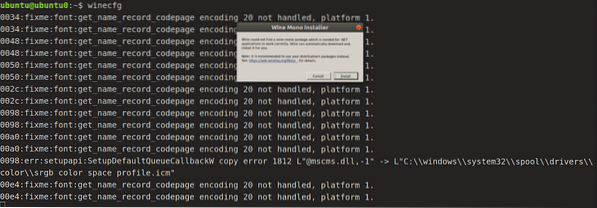
Клацніть на Встановити і дайте йому завершити моноінсталяцію.
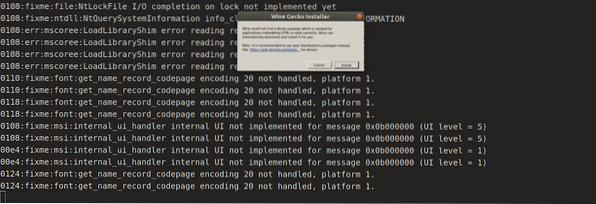
Тепер встановіть Gecko, натиснувши кнопку Встановити, і ви готові піти. Це створить винний префікс і відкриє панель налаштування вина. Якщо ви вирішите, ви можете змінити налаштування налаштування або залишити це зараз і закрити його. Віртуальний диск C: тепер можна знайти за адресою
$ HOME /.wine / c_driveЯк правило, кожна нова програма повинна бути встановлена в новий префікс вина. Ми можемо вручну створювати та керувати кількома префіксами для вина. Подальші налаштування вина можна оновити у вікні конфігурації.
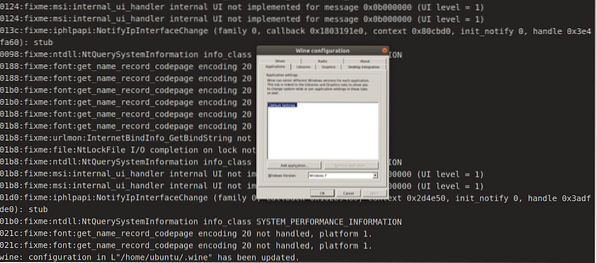
Закінчивши, натисніть кнопку Ok.
Винні інженери постійно працюють над інтеграцією підтримки для все більшої кількості програм Windows, тому важливо, щоб у вашій системі була встановлена найновіша версія. На офіційній веб-сторінці Wine ви можете знайти список усіх останніх програм, що фінансуються Wine. Погляньте на список програм підтримки, щоб побачити, чи вони добре підходять для вина. Оцінка рейтингу, яка коливається від платини до сміття, вказує на це. Ви також побачите, з якою версією Wine були розглянуті програми.
Використання
Давайте використовувати Wine для запуску програми Windows у нашій системі ubuntu. У цьому випадку ми будемо використовувати Windows Media Player, популярний медіаплеєр для запуску мультимедійних файлів в операційних системах Windows протягом декількох років. Перш за все, завантажте його.exe ”. Після завантаження перейдіть до завантажень, клацніть правою кнопкою миші файл “exe” і натисніть “Відкрити за допомогою”, “Завантажувач програм Windows Wine”.
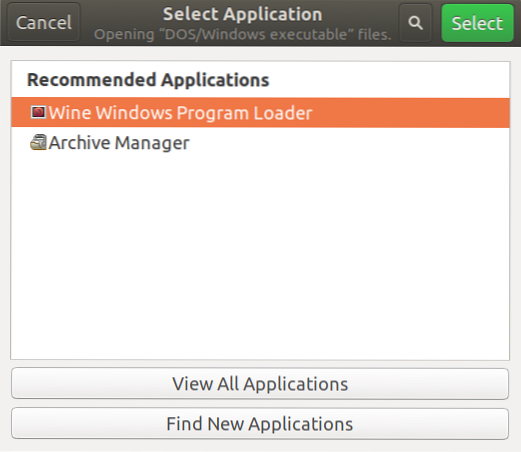
І нам буде запропоновано процес встановлення без особливих труднощів.

Висновок
Wine має багато переваг перед емуляторами або віртуальними машинами під час роботи програм Windows у системах Linux. Вино стійке до погіршення виробництва, яке відбувається під час емуляції інших продуктів. І його не потрібно відкривати перед запуском програми Windows. Творці вина доклали багато зусиль, щоб зробити рівень доступності максимально зручним для користувача.
 Phenquestions
Phenquestions


