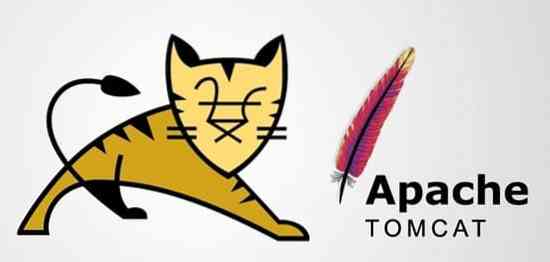
Встановіть веб-сервер Apache
У цій статті я покажу вам, як встановити веб-сервер Apache на Ubuntu 20.04. Для цього потрібні права адміністратора або адміністратора, тому увійдіть до системи через root.
Крок 1: Оновіть APT
Як завжди, спочатку оновіть та оновіть APT.
$ sudo apt оновлення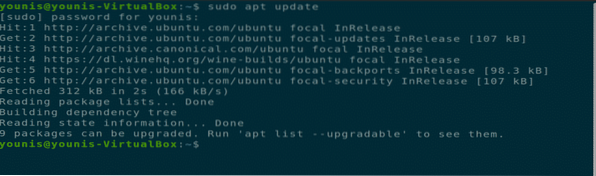
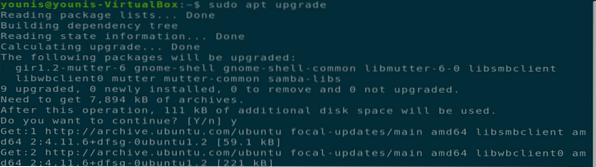
Крок 2: Завантажте та встановіть Apache
Далі завантажте та встановіть веб-сервер Apache із сховища програмного забезпечення Ubuntu, виконавши наступну команду терміналу.
$ sudo apt встановити apache2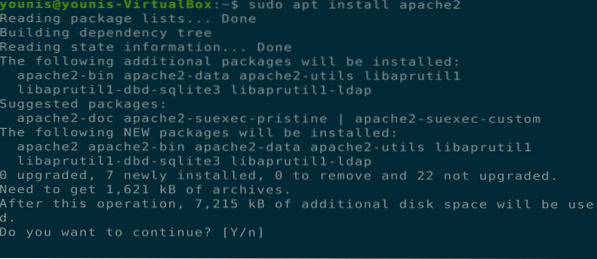
Крок 3: Перевірте встановлення Apache
Щоб перевірити, чи встановлено Apache, перевірте статус сервера. Після завершення інсталяції сервер apache2 запуститься автоматично.
$ sudo systemctl статус apache2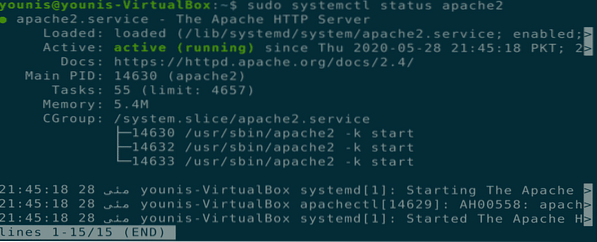
Крок 4: Увімкніть налаштування брандмауера
Тепер слід увімкнути налаштування брандмауера для веб-сервера Apache. Для цього використовуйте команду UFW, щоб дозволити трафік Apache на порту 443 та порту 80 за допомогою наступної команди терміналу.
$ sudo ufw дозволить 'Apache Full'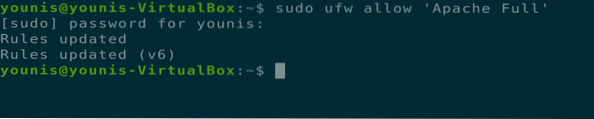
Крок 5: Перевірте зміни
Ви можете перевірити цю зміну, перевіривши стан брандмауера за допомогою наступної команди терміналу.
$ sudo ufw статус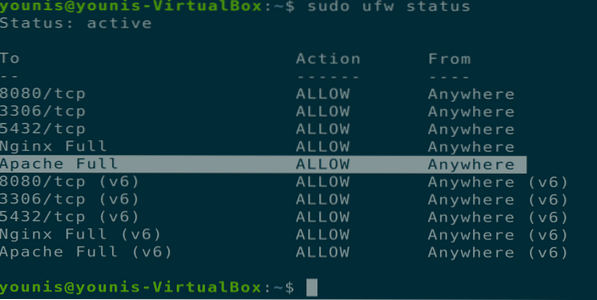
Крок 6: Перевірте, чи працює Apache
Перевірте, чи правильно працює Apache у вашій системі. Відкрийте веб-браузер на вашому комп'ютері Ubuntu, відкрийте нову вкладку та введіть наступну URL-адресу в рядок URL-адрес. Не забудьте замінити IP-адресу, яку ми використовували, на IP-адресу вашої машини.
URL = http: // 10.0.2.15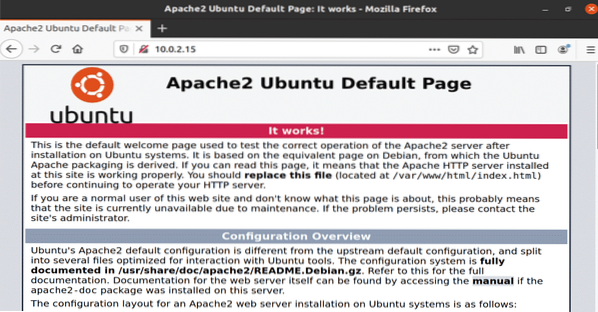
Рис.: Служба Apache працює у вікні браузера.
Крок 7: Налаштуйте віртуальний хост
Тепер ви готові налаштувати віртуальний хост за допомогою встановленого веб-сервера Apache. Apache містить тестовий віртуальний хост, який увімкнено за замовчуванням при його встановленні. Розміщення одного веб-сайту легко; Вам просто потрібно завантажити вміст веб-сайту у його конфігураційний файл за адресою “/ var / www / html.”Шлях до цього файлу конфігурації визначається наступним чином.
Шлях = / etc / apache2 / sites-enabled / 000-default.конф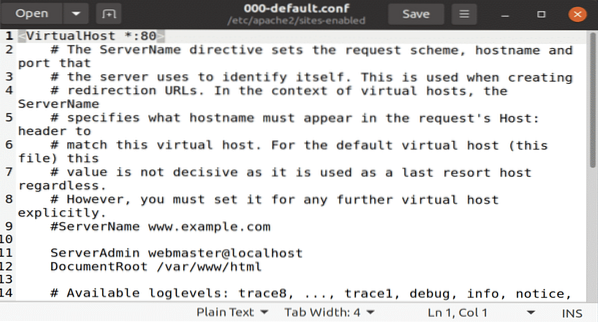
Малюнок: Файл конфігурації за замовчуванням відкритий у редакторі gedit.
Крок 8: Створіть доменне ім'я
Якщо ви розміщуєте кілька веб-сайтів, використовуйте таку команду, щоб створити новий файл конфігурації віртуального хосту для кожного нового веб-сайту. Доменне ім’я, створене в цьому тестовому прикладі, - www.приклад.com; це можна замінити на потрібне доменне ім’я.
$ sudo mkdir -p / var / www / приклад.ком
Крок 9: Створіть новий файл каталогу
Створіть новий файл у каталозі з назвою „index.html ”та вставте наступний вміст у цей файл.
Успіху! приклад.com домашню сторінку!
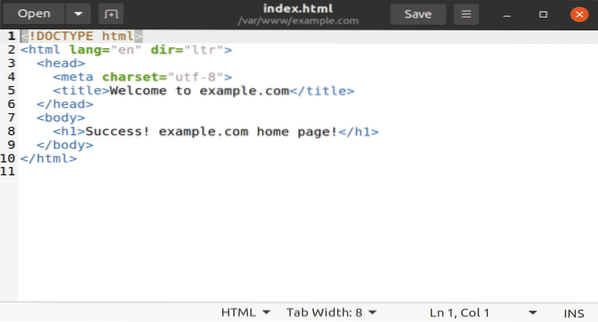
Рисунок: Новий індекс.html файл із вмістом сайту всередині.
Збережіть файл і закрийте його. Змініть параметри дозволу на файл за допомогою наступної команди терміналу.
$ sudo chown -R www-data: / var / www / example.ком
Крок 10: Створіть документ у текстовому редакторі
Відкрийте ваш улюблений текстовий редактор і створіть цей файл у “/ etc / apache2 / sites-available”. Я використовую текстовий редактор gedit.
Приклад ServerName.ком
ServerAlias www.приклад.ком
ServerAdmin [захищений електронною поштою]
DocumentRoot / var / www / приклад.com / public_html
Параметри -Індекси + FollowSymLinks
AllowOverride All
ErrorLog $ APACHE_LOG_DIR / приклад.ком-помилка.журнал
CustomLog $ APACHE_LOG_DIR / приклад.com-доступ.зруб комбінований
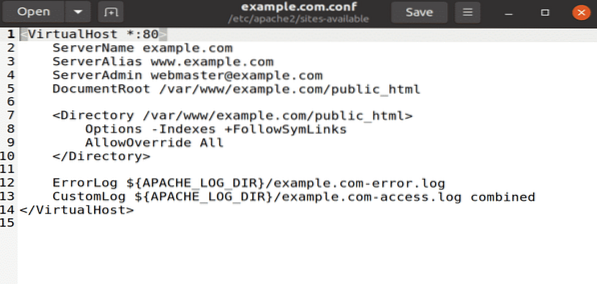
Малюнок: приклад.conf, відкритий за допомогою редактора gedit.
Крок 11: Зв’яжіть файл конфігурації
Зв'яжіть цей файл конфігурації з a2ensite утиліта виконавши наступну команду терміналу.
Приклад $ sudo a2ensite.ком
Щоб перевірити синтаксичну помилку у файлі конфігурації, виконайте таку команду.
$ sudo apachectl configtest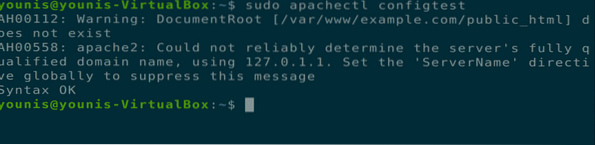
Крок 12: Перезапустіть Apache
Тепер перезапустіть службу Apache, відкрийте веб-браузер і введіть наступну URL-адресу в рядок URL-адрес.
$ sudo systemctl перезапустіть apache2
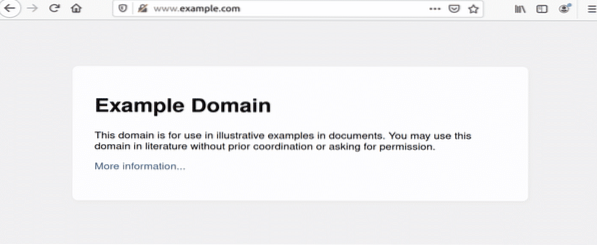
Малюнок: приклад.com відкрито у вікні браузера.
Видалення веб-сервера Apache
Ви можете повністю видалити веб-сервер Apache за допомогою наступних команд терміналу.
$ sudo apt-get очищення apache2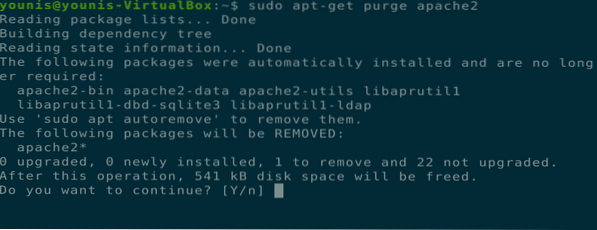
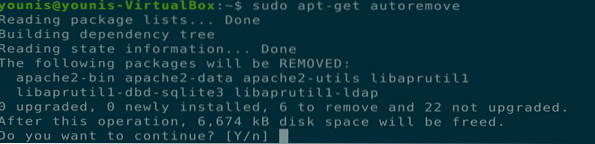
Висновок
У цій статті описано, як встановити веб-сервер Apache, налаштувати параметри брандмауера для Apache, налаштувати віртуальні хости на веб-сервері Apache та видалити Apache.
 Phenquestions
Phenquestions


