Atom можна встановити на Linux Mint 20 за допомогою офіційного пакету Debian та сховища Atom. Більше того, Atom також доступний у менеджері додаткових програм.
Встановлення Atom на Linux Mint 20 за допомогою пакету Debian
Atom не входить до стандартних сховищ Linux Mint 20. Однак його можна встановити за допомогою офіційного пакету Debian від Atom. Відкрийте браузер і відвідайте офіційну веб-сторінку Atom (https: // atom.io /).
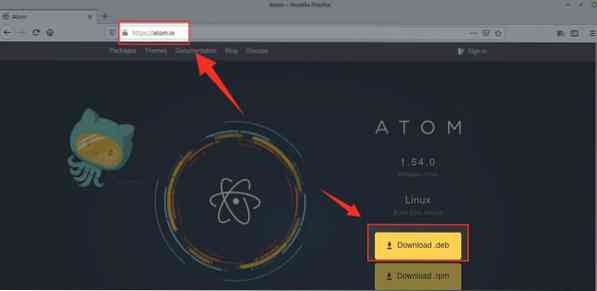
Клацніть на 'Завантаження .deb ', щоб завантажити пакет Debian від Atom.
Виберіть "Зберегти файл" і натисніть "OK".
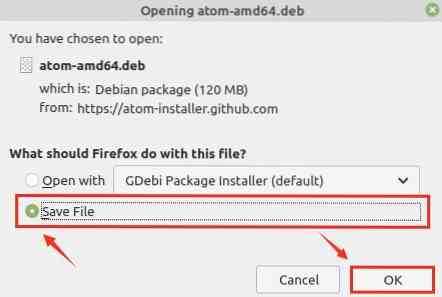
Пакет Debian буде завантажено та збережено в каталозі 'Завантаження'.
Після успішного завантаження пакета Debian відкрийте вікно терміналу та перейдіть до каталогу «Завантаження» за допомогою команди:
$ cd Завантаження
Тепер оновіть сховище apt командою:
$ sudo apt оновлення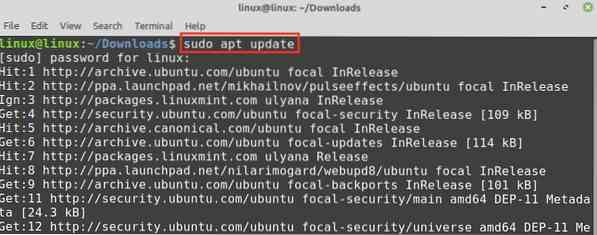
Далі виконайте наведену нижче команду для встановлення текстового редактора Atom за допомогою пакета Debian:
$ sudo apt install ./ atom-amd64.деб
Натисніть "y", щоб продовжити встановлення Atom.

Після успішного встановлення текстового редактора Atom перевірте установку за допомогою команди:
$ Atom --версія
На момент підготовки цього посібника остання версія Atom - 1.54.0. Атом 1.54.0 успішно встановлено в моїй системі Linux Mint 20.
Встановлення Atom на Linux Mint 20 зі сховища Atom
За допомогою цього методу ми додамо офіційний сховище Atom до списку джерел. Atom буде оновлюватися автоматично, коли ми оновлюватимемо сховище apt.
Виконайте наведені нижче кроки для встановлення Atom на Linux Mint 20:
Крок 1: Імпортуйте ключ GPG
Запустіть термінал та імпортуйте ключ GPG за допомогою команди:
$ wget -q https: // packagecloud.io / AtomEditor / atom / gpgkey -O- | sudo apt-key add -
OK означає, що ключ імпортовано успішно.
Крок 2: Додайте сховище Atom
Потім додайте сховище Atom у список джерел за допомогою команди:
$ sudo add-apt-repository "deb [arch = amd64] https: // packagecloud.io / AtomEditor / atom / any / any main "
Крок 3: Оновіть сховище apt
Після того, як сховище Atom буде успішно додано до списку джерел, оновіть сховище apt:
$ sudo apt оновлення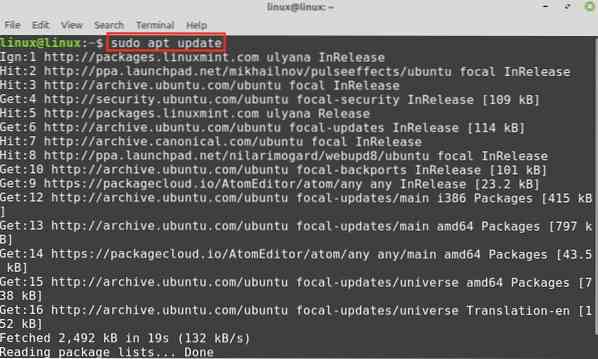
Сховище apt успішно оновлено, і ми готові встановити Atom.
Крок 4: Встановіть текстовий редактор Atom
Введіть наведену нижче команду, щоб встановити текстовий редактор Atom:
$ sudo apt install atom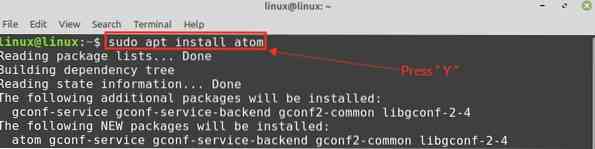
Натисніть "y", щоб продовжити встановлення Atom із сховища.

Після встановлення текстового редактора Atom перевірте встановлену версію за допомогою команди:
$ Atom --версія
Встановлення Atom за допомогою оснащення
Snap - це універсальний менеджер пакетів, який вимкнено на Linux Mint 20. Щоб встановити Atom за допомогою оснащення, спочатку увімкніть оснащення на Linux Mint 20
Спочатку видаліть носнап.файл pref з командою:
$ sudo rm / etc / apt / preferences.д / носнап.прив
Тепер оновіть сховище apt та встановіть snapd на Linux Mint 20 за допомогою команд:
$ sudo apt оновлення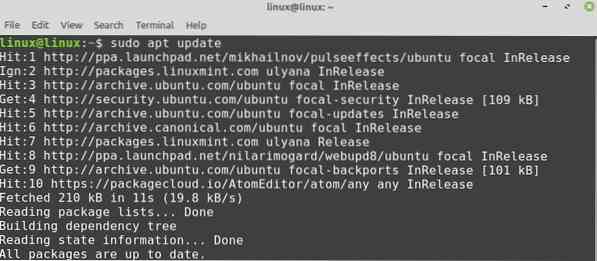

Після активації та встановлення оснащення встановіть текстовий редактор Atom:
$ sudo snap install Atom --classic
Початок роботи з Atom
Відкрийте меню додатків і знайдіть Atom.
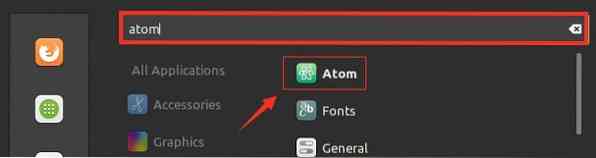
Текстовий редактор Atom готовий до використання.
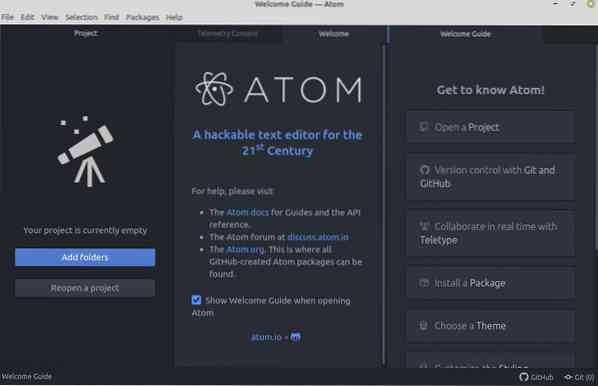
Видаліть Atom з Linux Mint 20
Якщо ви встановили Atom за допомогою пакета Debian або офіційного сховища, ви можете видалити Atom за допомогою команди apt наступним чином:
$ sudo apt remove --autoremove atom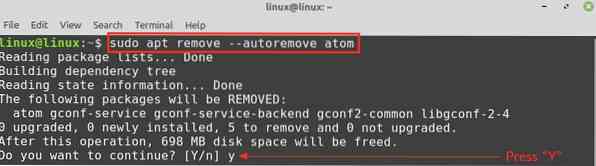
Натисніть "y", щоб продовжити видалення Atom.
Якщо ви встановили Atom за допомогою оснащення, введіть наведену нижче команду, щоб видалити його:
$ sudo snap видалити атом
Редактор коду Atom буде успішно видалено.
Висновок
Atom - це текстовий редактор із відкритим кодом та багатоплатформою. Його можна встановити на Linux Mint 20 за допомогою пакета Debian, офіційного сховища та оснащення. Atom пропонує багато корисних функцій, включаючи автозаповнення та підсвічування синтаксису.
 Phenquestions
Phenquestions


