Робочий стіл MATE доступний на всіх основних дистрибутивах Linux (включаючи Ubuntu). У цій статті ми перевіримо, як встановити робочий стіл MATE на Ubuntu 20.04.
Робочий стіл MATE на Ubuntu 20.04
Ubuntu за замовчуванням постачається з робочим столом GNOME. Тим не менш, ви можете вільно розгойдувати будь-яке робоче середовище, яке вам подобається. Робочий стіл MATE може існувати поряд з GNOME. Ви можете грати між ними без проблем.
Потенційна проблема наявності декількох робочих середовищ - стабільність. У деяких ситуаціях наявність кількох середовищ робочого столу може зламати певні критично важливі для системи файли, спричиняючи всілякі збої та проблеми, які можуть суттєво перешкодити вашому досвіду. Однак це рідкісна справа в наші дні.
У випадку з Ubuntu є два способи користуватися робочим столом MATE. По-перше, виконавши нову установку Ubuntu MATE. По-друге, захоплення робочого столу MATE з сервера пакетів.
Готові? Давайте стрибнемо прямо в нього!
Встановіть Ubuntu MATE
Це дозволить виконати чисту установку Ubuntu MATE. Якщо вам потрібно це зробити, перейдіть до цього методу. В іншому випадку я настійно рекомендую НЕ дотримуватися цього, оскільки це буде коштувати багато. Вам доведеться витратити час на переналаштування всієї системи. Тож переконайтесь, що зусилля варті вашого часу.
Встановлення Ubuntu MATE нічим не відрізняється від встановлення базового Ubuntu. Єдина відмінність полягає в тому, що замість GNOME він використовує робочий стіл MATE. Крок встановлення більш-менш ідентичний класичній установці Ubuntu. Давайте розпочнемо.
Візьміть останню версію Ubuntu MATE ISO.
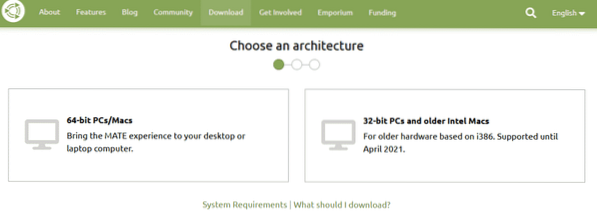
Створіть завантажувальний носій із ISO та завантажте його.
Натисніть “Встановити Ubuntu MATE”.
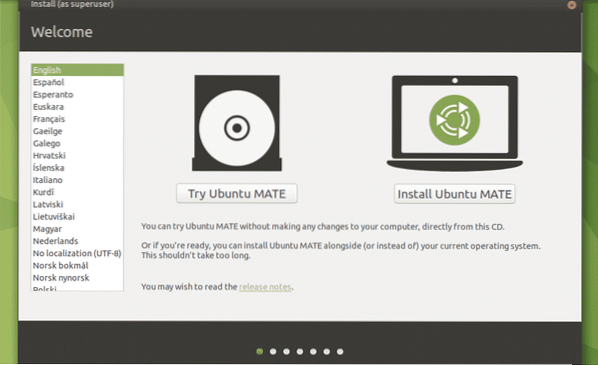
Давайте пройдемо решту етапів встановлення. Всі вони пояснюються самі собою, тому я не думаю, що потрібні будь-які пояснення.
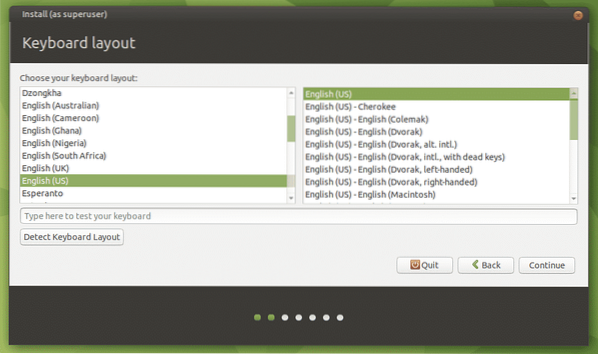
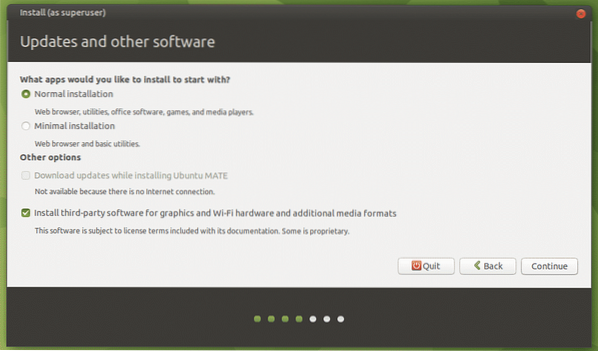
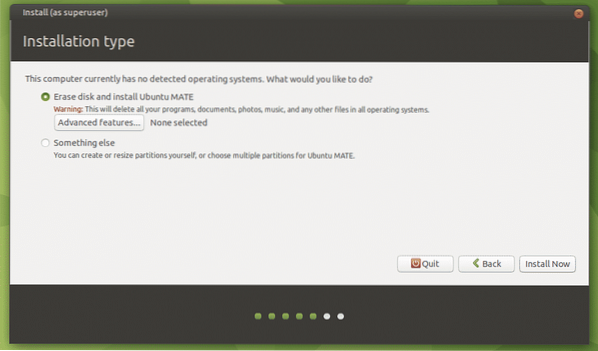
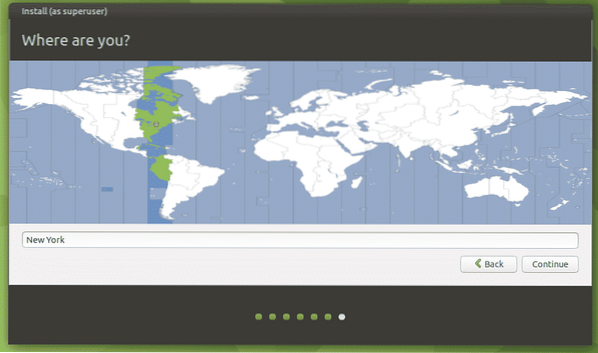
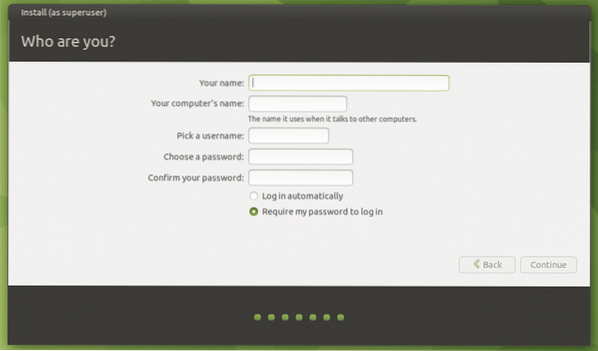
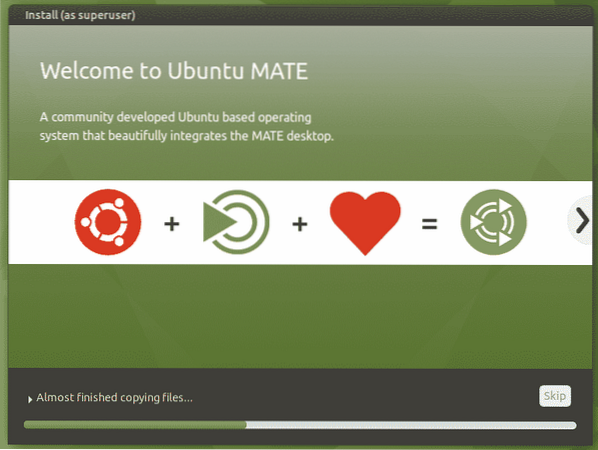
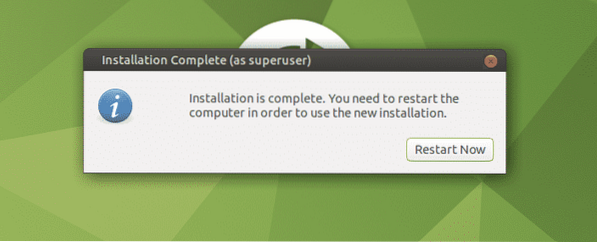
Після завершення інсталяції перезавантажте систему, запустіть термінал і запустіть наступну команду.
$ sudo apt update && sudo apt upgrade -y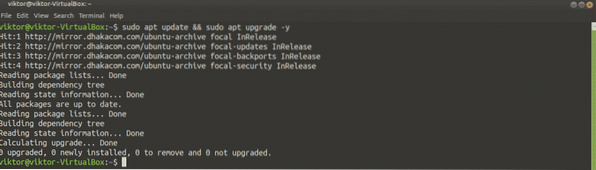
Вуаля! Ubuntu MATE готовий насолоджуватися!
Встановіть робочий стіл MATE на Ubuntu
Цей метод буде працювати не тільки на ванільному Ubuntu, але і на всіх його смаках (Xubuntu, Lubuntu, Kubuntu та Ubuntu Budgie тощо).). Робочий стіл MATE доступний безпосередньо з сервера пакетів. Все, що вам потрібно, це запустити кілька команд APT.
Запустіть термінал і скажіть APT встановити робочий стіл MATE.
$ sudo apt update && sudo apt install ubuntu-mate-desktop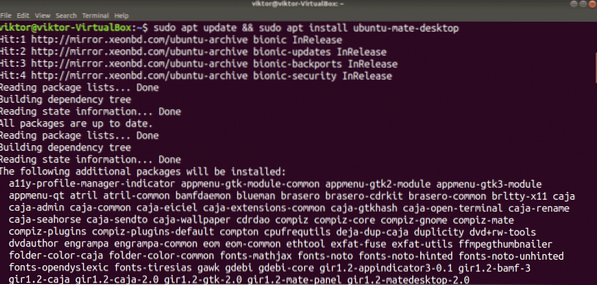
В середині інсталяції з’явиться конфігурація lightdm. Робочий стіл MATE використовує lightdm як менеджер дисплея, тому я рекомендую використовувати його, щоб отримати повний досвід. Натисніть "Enter", щоб продовжити.
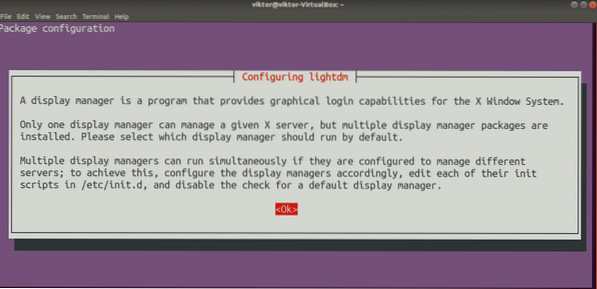
Виберіть lightdm як менеджер дисплея за замовчуванням.
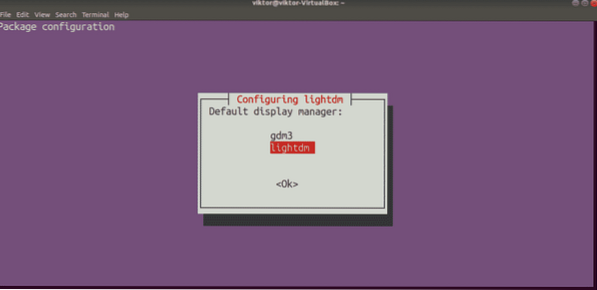
Встановлення триватиме. Для завершення процесу знадобиться деякий час.
Перезапустіть систему після завершення інсталяції. Ви можете піти, вийшовши з поточного сеансу, але перезавантаження, на мій погляд, просто краще.
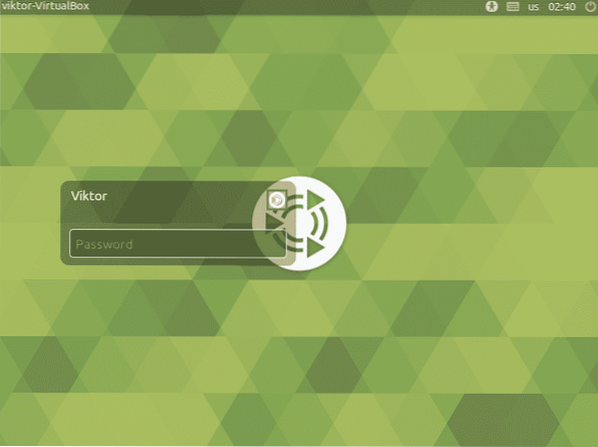
Вуаля! Ми успішно встановили робочий стіл MATE! Щоб переконатися, клацніть маленький значок MATE після облікового запису користувача та переконайтеся, що вибрано MATE.
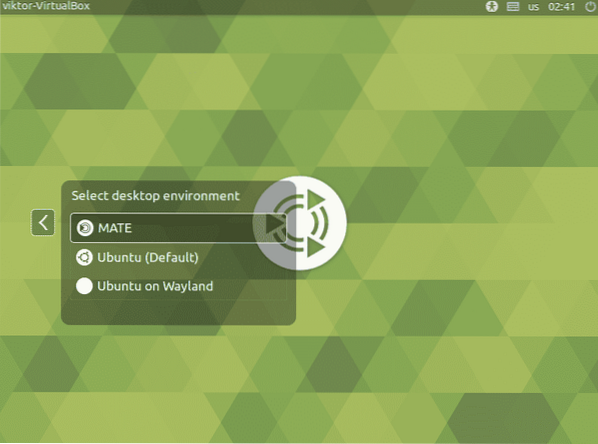
Робочий стіл MATE готовий до роботи!
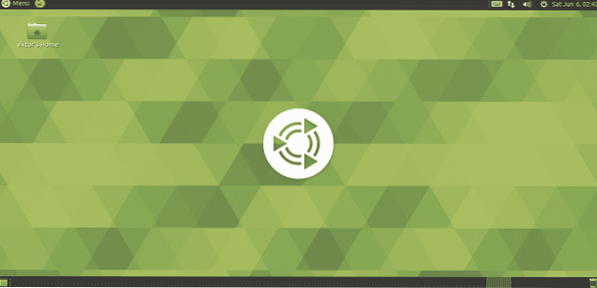
Налаштуйте робочий стіл MATE
Незважаючи на те, що робочий стіл MATE за замовчуванням чудовий, ви можете приправити його різними налаштуваннями. MATE - це високо настроюваний робочий стіл, як і будь-яке інше сучасне робоче середовище. Є кілька дійсно потужних інструментів для полегшення налаштування. Давайте перевіримо їх!
Центр управління MATE
Центр управління MATE - це централізоване місце для контролю майже всіх аспектів системи. За замовчуванням він постачається з робочим столом MATE. Однак ви можете окремо встановити його з сервера пакетів.
$ sudo apt update && sudo apt install mate-control-center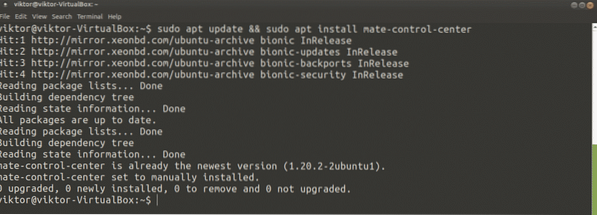
Щоб запустити його, знайдіть у меню «Центр управління».
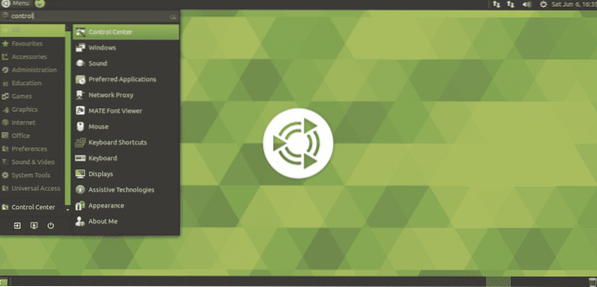
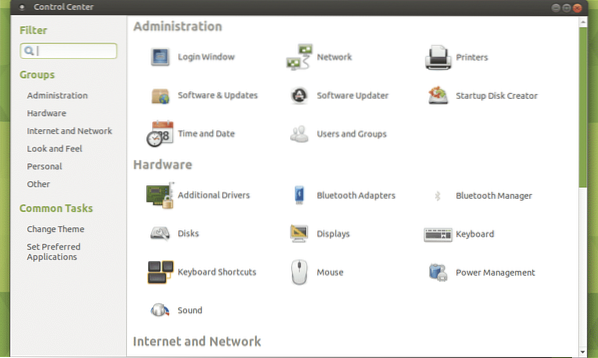
Інструмент налаштування MATE
Подібно до GNOME Tweaks, це невелика утиліта, яка пропонує точний контроль середовища MATE. За допомогою MATE Tweak Tool ви можете налаштувати піктограми на робочому столі та різні налаштування інтерфейсу (контекстне меню, панель інструментів, піктограми та інші).
Інструмент налаштування MATE також за замовчуванням постачається з робочим столом MATE. Щоб запустити його, виконайте наступну команду.
$ мат-твікЯкщо ви хочете виконати швидкий запуск, натисніть “Alt + F2” і введіть команду.
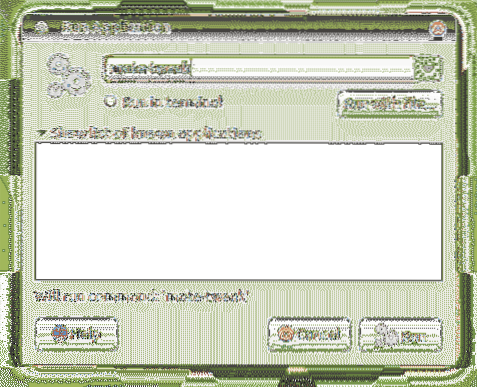
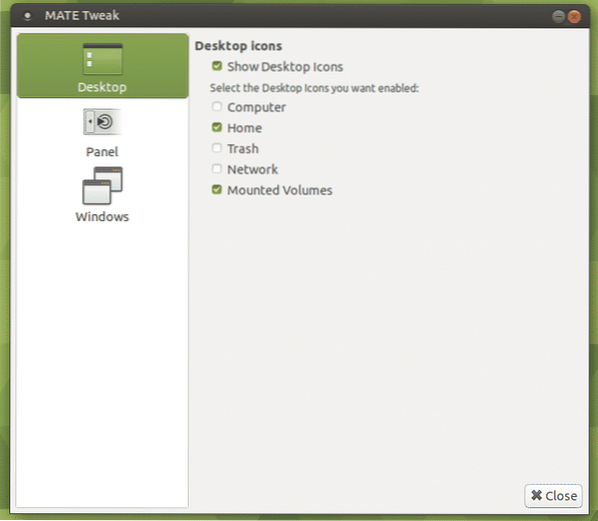
Заключні думки
Встановлення робочого столу MATE на Ubuntu - це проста робота. Ви можете спробувати обидва.
Ви коли-небудь були в Raspberry Pi? Крихітна машина досить універсальна. Ви навіть можете встановити Linux на Raspberry Pi і використовувати його як портативний комп’ютер! Подивіться, як встановити Ubuntu MATE на Raspberry Pi.
Насолоджуйтесь!
 Phenquestions
Phenquestions


