Majority of netbook, notebook, and tablet users are aware of the default power plans in Windows 7. By default, Windows 7 offers three power plans: Power saver, Balanced, and High Performance. Windows allows you edit these power plans by changing the default Sleep mode and display settings.
Windows also offers some advanced options to edit power plans under advanced power settings dialog box which can be accessed by clicking Change advanced power settings option present in Edit plan settings (under Power Options). While Windows offers that many options to customize power plan settings, it doesn't let you rename or change the default name of a power plan.
Though you can always create a new plan and name it, wouldn't it be cool if it was possible to rename the default power plans in Windows 7?
Users who wish to rename default power plans in Windows 7 will be glad to know that it's actually possible to rename power plans in Windows 7 by executing some commands in the elevated prompt.
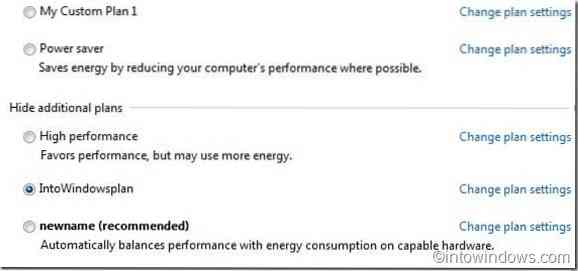
If you are looking for a way to rename these power plans, here is how to rename power plans in Windows 7 using a simple command.
Step 1: Launch elevated Command Prompt. To do this, type cmd in start menu search box and then press Ctrl + Shift + Enter. Alternately, navigate to All programs, Accessories, right-click on Command Prompt and then select Run as administrator.
Step 2: Type Powercfg List in the Command Prompt to know existing power plans and their GUIDs.

Step 3: Now type the following command & hit enter to rename a power plan:
Powercfg -Changename GUID Newname
In the above command, replace GUID with the power plan's GUID that you have obtained in the above step and Newname with your custom name. For example:

Step 4: Once done, you can close the Command Prompt.
You might also like to read our how to import and export power plans in Windows 7 guide.
 Phenquestions
Phenquestions


