Google's Gmail without a doubt is the best webmail service out there as far as features are concerned. Everyone has at least one Gmail account and use Gmail as primary email account. The team behind Gmail has been consistently adding new features to the most loved webmail service.
For a long time, Gmail allowed users to send attachments up to 25MB only but this changed with the launch of Google Drive service. Gmail users can now send large files with the help of Google Drive. And the best thing is that you can send file up to 10GB for free. Another cool thing is that you don't need to open up Google Drive client or visit Drive's webpage to send files.
Google now offers an option to quickly upload files from your computer to the Drive and then insert files from Drive into an email without leaving your Gmail.
Follow the given below instructions to send large files via Gmail with the help of Google Drive.
NOTE: We assume that you have switched to the new Compose layout.
Step 1: Sign-in to your Gmail account and click the COMPOSE button located at the upper left to open email composing box.
Step 2: Enter the email address to whom you want to send the large file, enter a subject for your email, and then move the mouse cursor onto the plus sign located at the lower bottom of the box to see Insert files using Google Drive icon (see picture). Click on the icon to see a page where you can insert files from your PC.

Step 3: Click Select files from your computer button to browse to the large file's location that you would like to send, select the file and then click Open button. To insert multiple files, you need to click Add more files option located on the lower right-corner. Finally click Upload button to start uploading the file to your Google Drive account.

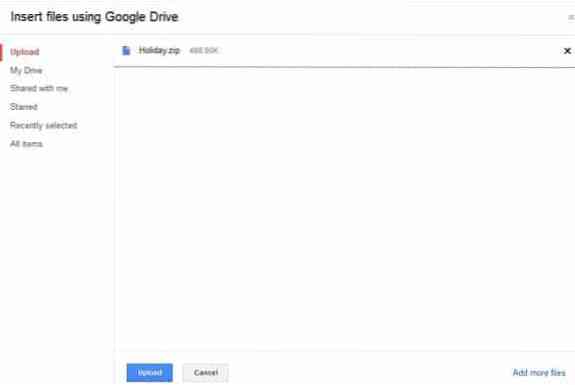
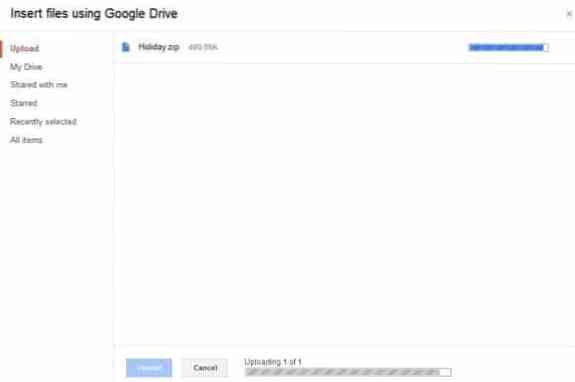
Please note that depending on your Internet connection and file size, it might take minutes to hours to complete uploading the file to Google Drive.
Step 4: Once the uploaded is done, you will see the file name with a link to the Google Drive at the end of your email. You can now click Send button to send the email.
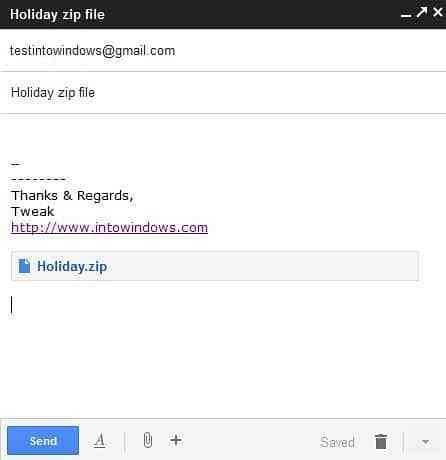
 Phenquestions
Phenquestions


