Ми запускали команди та процеси, згадані в цій статті, на системі Debian 10 Buster, але ви можете легко їх відтворити на більшості дистрибутивів Linux.
Зміна імені хосту через інтерфейс користувача Linux
Інтерфейс користувача Linux можна використовувати лише для зміни того, що ви можете назвати a гарненька ім'я хоста. Ця форма імені хосту - це зручна для користувача назва комп’ютера у вільній формі, яка в основному використовується в середовищах інтерфейсу користувача. На відміну від цього, a статичне ім'я хосту - це традиційна назва комп'ютера, яку користувач встановлює у файлі / etc / hostname та / etc / hosts.
Гарне ім’я хосту можна змінити за допомогою утиліти налаштування вашої системи. Ви можете отримати доступ до налаштувань системи двома способами.
Доступ до панелі запуску програм через клавішу Super / Windows, а потім введіть "налаштування" ключових слів у рядку пошуку наступним чином: 
Клацніть стрілку вниз на верхній панелі робочого столу Debian / Ubuntu, а потім клацніть на піктограму «Налаштування» у наступному спадному меню: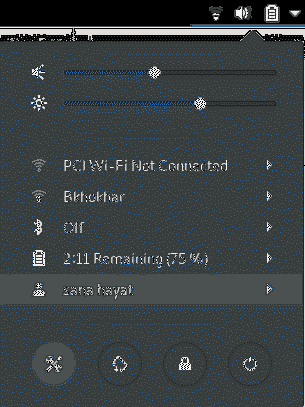
У утиліті Налаштування виберіть вкладку Подробиці на лівій панелі, а потім виберіть на ній вкладку Про програму, щоб відкрити вікно Про налаштування. Ось як виглядає вигляд:

Ім'я пристрою, яке ви бачите в цьому поданні, є гарним іменем хосту вашого комп’ютера. Ви можете змінити це ім’я на нове, просто відредагувавши текстове поле Ім'я пристрою. Як тільки ви введете нове ім'я, ваша система розпізнає його як нове гарне ім'я хосту вашої системи.
Порада: Одним із простих і швидких способів отримати доступ до налаштувань “Про програму” є введення ключового слова “пристрій” у панелі запуску програм наступним чином:

Дотримуйтесь решту статті, щоб дізнатися, як ви можете змінити статичне ім’я хосту вашої системи Linux, як тимчасово, так і назавжди.
Зміна імені хосту за допомогою командного рядка
За допомогою командного рядка ви отримуєте набагато більше потужності на Linux, щоб робити детальні конфігурації системи. Для того, щоб запустити програму командного рядка за замовчуванням на Linux Debian та Ubuntu, відкрийте панель запуску програм і введіть ключові слова «Термінал» наступним чином:
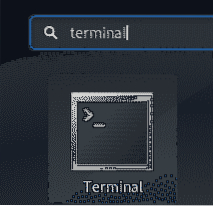
Коли термінал відкривається, ви можете змінити статичне ім’я хосту двома способами:
- Змініть ім'я хосту вручну через файл / etc / hostname та / etc / hosts
- Змініть ім'я хосту за допомогою команди hostnamectl
Змініть ім'я хосту вручну через файл / etc / hostname та / etc / hosts
Команда hostname - це найпростіший спосіб змінити ім'я хосту. Однак зміна є лише тимчасовою, і при перезапуску системи ім'я хосту змінюється на попереднє значення. Тим не менше, ми пояснимо, як ви можете використовувати цю команду. Введіть таку команду, щоб отримати ваше поточне ім'я хосту:
$ hostname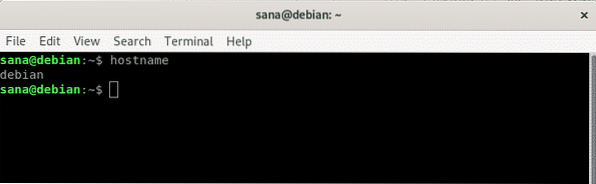
Потім ви можете використовувати наступну команду як sudo, щоб встановити нове тимчасове ім'я хосту.
$ sudo ім'я хосту “new-hostname”Зверніть увагу, що лише уповноважений користувач може змінювати статичні імена хостів на Linux.
Приклад:
$ sudo ім'я хосту debian-linux
У наведеному вище прикладі я змінив ім’я хосту, а потім підтвердив зміни за допомогою команди ім’я хосту.
Щоб назавжди змінити ім'я хосту, яке залишається незмінним навіть після перезапуску, виконайте такі дії:
Відкрийте файл / etc / hostname в одному з доступних текстових редакторів. Наприклад, ми використовували редактор nano, щоб відкрити файл наступним чином:
$ sudo nano / etc / name host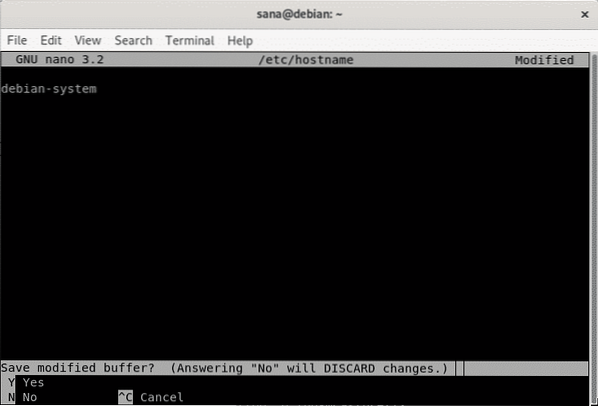
Змініть ім’я хосту на те, що хочете, а потім натисніть Ctrl + x. Це запитає вас, чи хочете ви зберегти зміни. Введіть Y, і зміни будуть збережені у файлі імені хосту.
Наступним кроком є зміна файлу / etc / hosts подібним чином. Відкрийте файл наступним чином:
$ sudo nano / etc / hostsПотім встановіть нове статичне ім’я хосту, яке вказано в списку IP: 127.0.1.1, а потім збережіть файл.
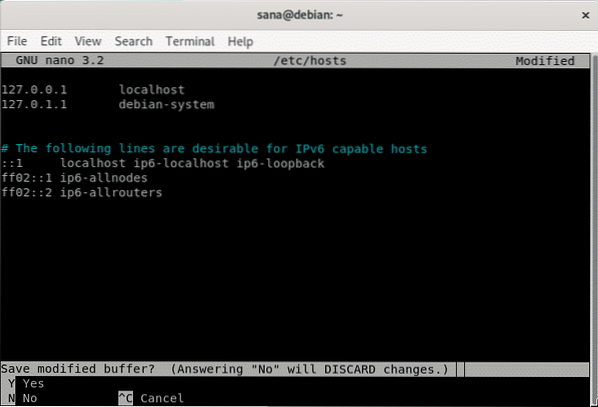
Тепер при перезапуску системи буде встановлено нове статичне ім’я хосту, яке не повернеться назад при перезапуску системи.
Змініть ім'я хосту за допомогою команди hostnamectl
Утиліта systemd в Linux є найефективнішим методом зміни як статичних, так і гарних імен хостів. Якщо systemd не встановлено у вашій системі, використовуйте таку команду, щоб встановити його:
$ sudo apt-get install systemdКоманда hostnamectl із утиліти systemd містить наступну інформацію про вашу систему:
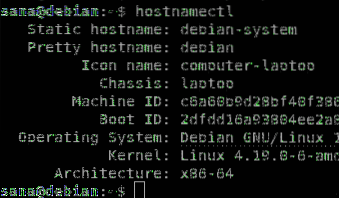
Ви можете використовувати його наступним чином для зміни гарного імені хосту:
$ sudo hostnamectl - досить "досить-ім'я хоста"І наступні команди для встановлення статичного імені хосту:
$ sudo hostnamectl - статичне “static-hostname”Приклад:
$ sudo hostnamectl --статичний debian-linuxАбо,
$ sudo hostnamectl set-hostname “static-hostname”Приклад:
$ sudo hostnamectl set-hostname debian-linux
Зміну можна перевірити повторним запуском команди hostnamectl:
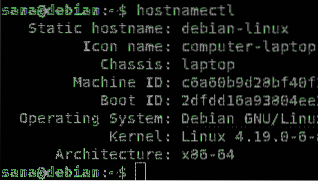
Оскільки ім’я хоста збігається з ім’ям статичного хосту, графічний інтерфейс відображатиме ім’я пристрою як нове ім’я хосту, яке ми встановили:
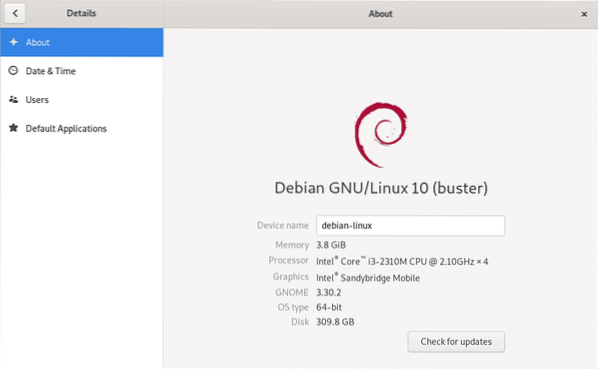
Це були деякі способи, за допомогою яких ви можете ефективно змінювати красиві та статичні імена хостів вашої системи Linux. Як адміністратор, ви можете використовувати будь-який метод, який відповідає вашим потребам та надає нову та більш індивідуальну ідентифікацію вашій системі.
 Phenquestions
Phenquestions


