У цьому посібнику ми покажемо вам, як встановити або налаштувати сервер імен DNS, використовуючи різні методи в системі Ubuntu. Усі конфігурації були виконані на Ubuntu 20.04 система.
Два різних підходи, які можна використовувати для встановлення DNS NameServer на Ubuntu 20.04 Система Linux:
- Встановіть DNS NameServer із робочого столу Ubuntu за допомогою Менеджера мережі
- Встановіть DNS NameServer із командного рядка за допомогою netplan
Спосіб 1. Встановіть сервер DNS NameServer з робочого столу Ubuntu за допомогою Менеджера мережі
Налаштування DNS NameServer з робочого столу Ubuntu за допомогою Менеджера мережі досить просте і не вимагає технічних знань. Просто виконайте наведені нижче кроки:
1. Відкрийте вікно системи «Налаштування» у вашій системі.
2. Якщо ви підключені до Wi-Fi, натисніть на вкладку “wifi”. В іншому випадку натисніть вкладку “Мережа”, якщо у вас “дротове” з’єднання.
3. Вікно налаштувань також можна запустити у верхньому правому меню. Клацніть на розкривний значок і виберіть “Дротові налаштування” з відображуваного списку, який також показано на наступному знімку екрана:
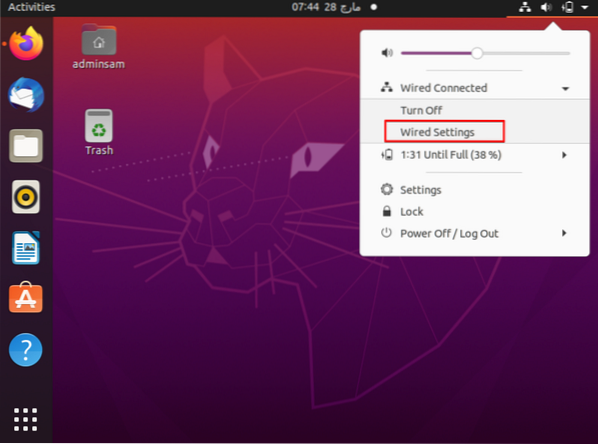
4. Клацніть на піктограму гвинтика, яка відображається під заголовком “дротовий”, щоб отримати доступ до конфігурацій Менеджера мережі.
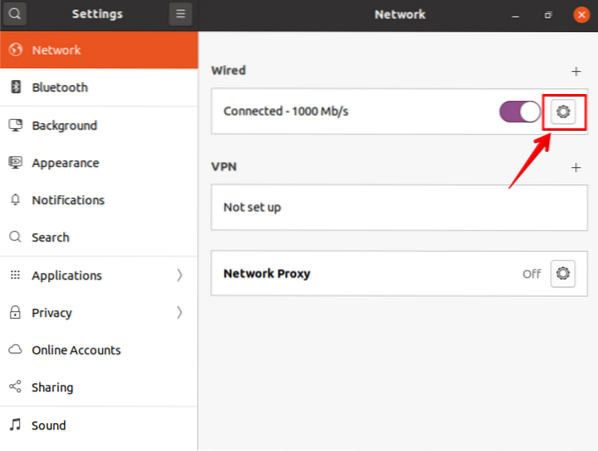
5. Тепер перейдіть на вкладку налаштувань “IPV4” і виберіть метод IPV4, де вибрано “Автоматичне (DHCP)” за замовчуванням.
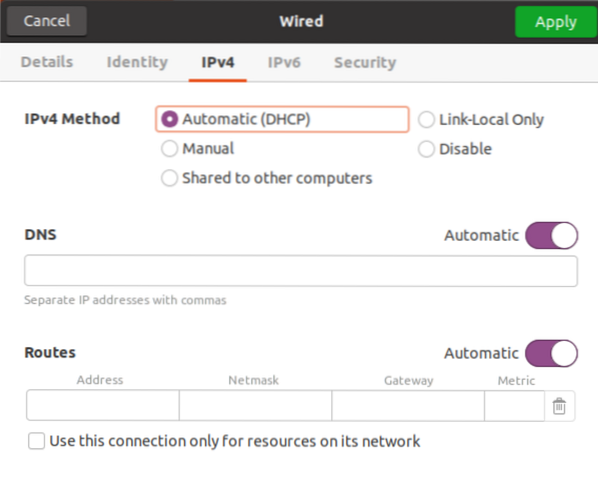
Перемкніть автоматичну кнопку, щоб вимкнути цю опцію, і введіть IP-адресу роздільника DNS, відокремлену комою, щоб встановити DNS-сервер імен, який показано на наступному скріншоті:

Ми використовували IP-адресу пристрою для вирішення проблем DNS-сервера Google.
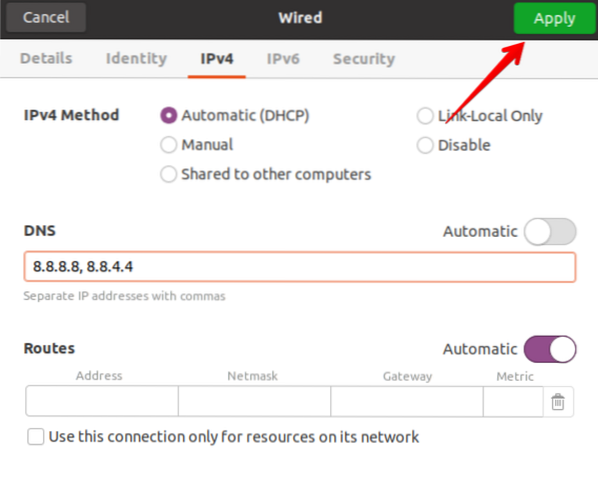
Спосіб 2: Встановіть DNS NameServer за допомогою Netplan з Менеджером мережі та Статичним IP
У попередніх дистрибутивах Ubuntu розподільники DNS легко налаштовувались за допомогою '/ etc / resolv.conf ', просто редагуючи значення та зберігаючи файл для використання. Служба, розв’язана системою, забезпечує роздільну здатність імен DNS для локальних додатків або служб, і це можна просто налаштувати за допомогою Netplan, який є інструментом управління мережею за замовчуванням в Ubuntu 20.04.
Щоб встановити вирішувачі DNS за допомогою netplan, виконайте наведені нижче кроки:
1. Відкрийте термінал, запустивши список команд “ip a” із даними про Wi-Fi / Ethernet. Обережно, зауважте свою IP-адресу, маску мережі та шлюз за замовчуванням на наступному скріншоті, який відображається під час виконання команди IP.
2. Відкрийте файл конфігурації netplan. Усі файли конфігурації netplan зберігаються в каталозі / etc / netplan. Отже, відкрийте “/ etc / netplan / 01-network-manager-all.файл yaml ”. Ім'я файлу може різнитися залежно від налаштування. Введіть згадану нижче команду, щоб відкрити цей конфігураційний файл за допомогою текстового редактора nano.
$ sudo nano / etc / netplan / 01-network-manager-all.ямлУ цьому файлі ви можете налаштувати IP-адресу, шлюз, мережеві інтерфейси, сервери імен DNS тощо.
Загальний синтаксис цього конфігураційного файлу наведено нижче, і його може змінити системний адміністратор.
мережа:
версія: 2
візуалізатор: NetworkManager
Ethernet:
[Ім'я пристрою]:
dhcp4: помилково
адреси: [ip-адреса / маска мережі]
gateway4: шлюз за замовчуванням
сервери імен:
адреси: [DNS_nameserver-1, DNS_nameserver-2]
Тут у цьому файлі конфігурації потрібно змінити наступні рядки коду.
версія: 2
візуалізатор: NetworkManager
Ethernet:
enp0s3:
dhcp4: помилково
адреси: [10.0.2.15/24]
шлюз4: 192.168.1.1
сервери імен:
адреси: [8.8.8.8, 8.8.4.4]
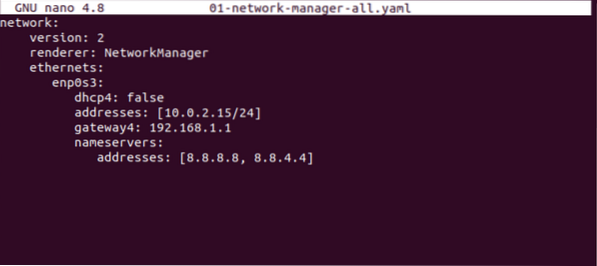
“192.168.1.1 ”- шлюз за замовчуванням, а IP-адреса -„ 10.0.2.15 ". Замініть свій власний шлюз, мережеву маску та IP у наведеному вище файлі конфігурації. У конфігурації можна визначити більше двох серверів імен DNS, і ці сервери імен слід розділяти комами. У наведеному вище файлі «8.8.8.8, 8.8.4.4-дюймові - це засоби вирішення проблем DNS для Google. Збережіть файл конфігурації та вийдіть із нього, натиснувши “Ctrl + x”.
3. Тепер використовуйте таку команду, щоб застосувати зміни до цього файлу за допомогою netplan:
Застосовується $ sudo netplan
Вищевказана команда генерує конфігурацію systemd вирішеної служби.
4. Щоб перевірити конфігурацію розв'язувача DNS, використовуйте таку команду:
$ systemd-resolution --status | grep 'DNS-сервери' -A2Команда systemd-resolution -status показує пакет інформації. Це є причиною використання команди “grep” для фільтрації рядка “DNS-сервери” з усіх деталей.
Наступний вивід відображається на терміналі; це означає, що він перевіряє сервер імен DNS і встановлений зараз.

Встановіть власний сервер DNS NameServer з командного рядка за допомогою Netplan з Networkd
Щоб встановити сервер імен DNS за допомогою netplan та мережі, скопіюйте наступний код у файл конфігурації netplan:
$ sudo nano / etc / netplan / 01-network-manager-all.ямл
Введіть наведені нижче конфігурації у цьому файлі:
мережа:
версія: 2
візуалізатор: networkd
Ethernet:
enp0s3:
dhcp4: правда
сервери імен:
адреси: [8.8.8.8, 8.8.4.4]
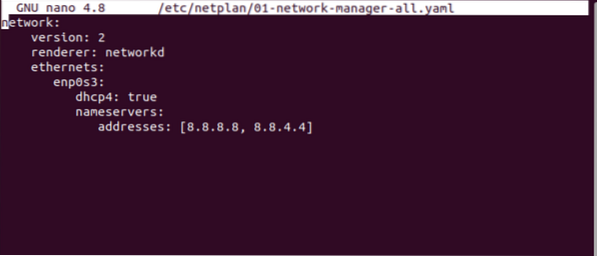
Введіть команду, наведену нижче, щоб застосувати зміни за допомогою netplan:
Застосовується $ sudo netplan
Тепер перевірте поточний сервер імен DNS, використовуючи таку команду:
$ systemd-resolution --statusУ вікні терміналу друкуються такі вихідні дані:
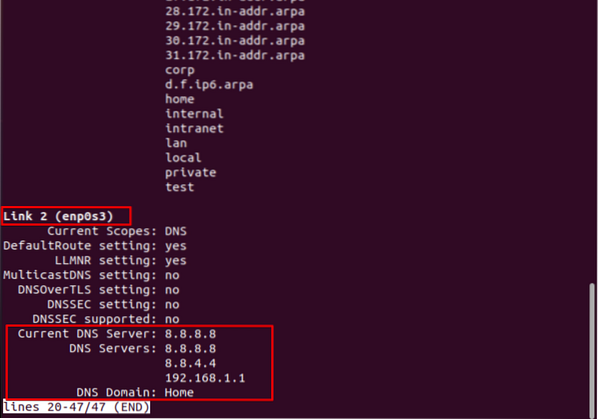
Щоб знову налаштувати DNS за замовчуванням або видалити конфігурації netplan, видаліть усі дані та вставте наступний код у файл конфігурації:
мережа:
версія: 2
візуалізатор: NetworkManager
Тепер застосуйте зміни, використовуючи таку команду:
Застосовується $ sudo netplanПеревірте поточний сервер імен DNS, використовуючи таку команду:
$ systemd-resolution --statusЗ наступного відображеного виводу ви помітите, що сервер імен DNS за замовчуванням буде встановлений у вашій системі:

Висновок:
У цій статті ми обговорили, як налаштувати сервер імен DNS за допомогою інтерфейсу робочого столу та командного рядка. Ми також бачили, як налаштувати зміни netplan в системі Ubuntu для зміни сервера імен DNS. Ви можете встановити власний сервер імен DNS, використовуючи також послуги netplan та networkd.
 Phenquestions
Phenquestions


