Налаштування автоматичного оновлення:
За замовчуванням в Ubuntu 20 увімкнено автоматичне оновлення або оновлення без нагляду.04 LTS.
Якщо ви хочете налаштувати автоматичне оновлення, відкрийте файл конфігурації / etc / apt / apt.конф.г / 20автооновлення з наступною командою:
$ sudo nano / etc / apt / apt.конф.г / 20автооновлення
Тут перший рядок APT :: Periodic :: Список-пакетів оновлень “1”; використовується для того, щоб повідомити менеджеру пакетів APT про автоматичне оновлення кешу пакетів.
Другий рядок, APT :: Periodic :: Автономне оновлення “1”; використовується для вказівки менеджеру пакетів APT автоматично оновлювати пакети.
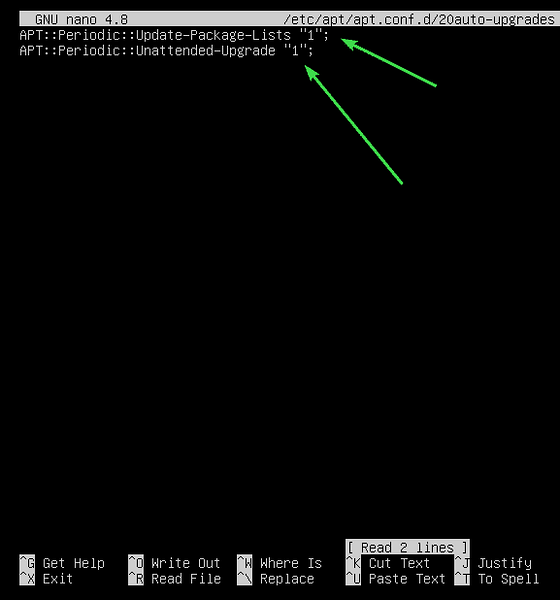
Щоб вимкнути автоматичне оновлення або оновлення без нагляду, встановіть APT :: Periodic :: Update-Package-Lists і APT :: Periodic :: Безкоштовне оновлення до 0 як показано на скріншоті нижче.
Закінчивши, натисніть

Оновлення кешу сховища пакунків:
Перш ніж намагатися встановити, оновити або видалити будь-які пакунки, потрібно оновити кеш сховища пакетів APT. Це оновить базу даних пакетів вашого Ubuntu 20.04 LTS і перевірте, чи доступна нова версія встановлених пакетів.
Щоб оновити кеш сховища пакунків APT, виконайте таку команду:
$ sudo apt оновлення
Потрібно оновити кеш сховища пакетів APT. Як бачите, 35 пакетів можна оновити до нових версій.
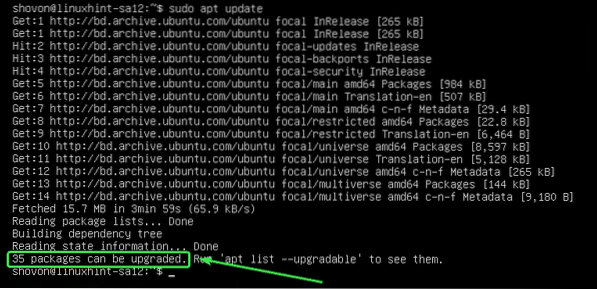
Оновлення конкретних пакетів:
Ви можете перевірити список пакетів, для яких доступні оновлення, за допомогою такої команди:
$ sudo apt list --можна оновити
Слід відобразити список оновлюваних пакетів. У кожному рядку назва пакета друкується зеленим кольором тексту.
Праворуч від кожного рядка друкується старіша версія пакета. Зліва від кожного рядка надруковано нову доступну версію, як позначено на знімку екрана нижче.
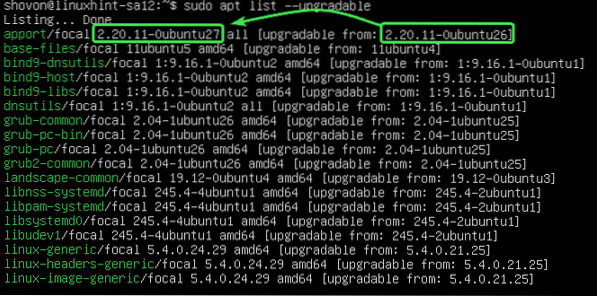
Тепер, щоб оновити один пакет (скажімо аппорт), виконайте таку команду:
$ sudo apt встановити apport
Як ви можете бачити, аппорт та його залежності (python3-apport) буде оновлено. Ці 2 пакети мають розмір близько 212 КБ. Отже, близько 212 КБ пакетів буде завантажено з Інтернету. Після їх встановлення буде використано близько 1024 Б (байт) додаткового дискового простору.
Щоб підтвердити оновлення, натисніть Y а потім натисніть
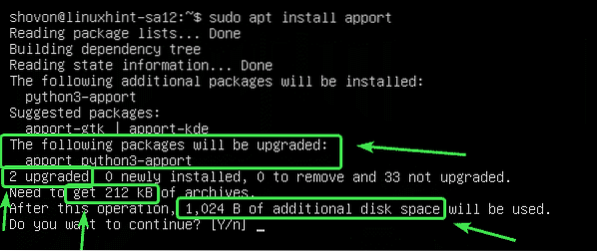
Пакунок аппорт і його залежності слід модернізувати.
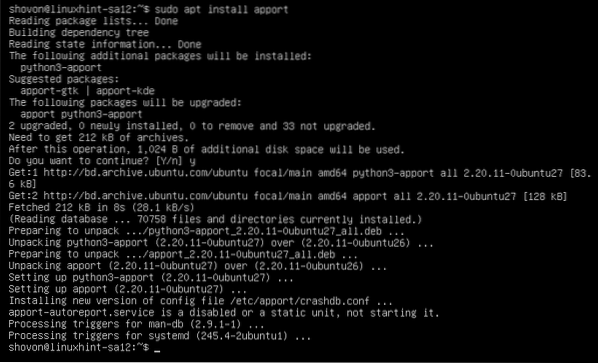
Оновлення всіх пакетів:
Замість того, щоб оновлювати пакети по одному, ви можете оновити всі доступні пакети одночасно за допомогою наступної команди:
$ sudo apt оновлення
APT покаже вам підсумок оновлення. Тут буде оновлено 33 пакети. Будуть нещодавно встановлені 5 пакетів. Оновлення становить близько 93.0 MB за розміром. Отже, близько 93.0 Мб пакетів буде завантажено з Інтернету. Після оновлення знадобиться приблизно 359 МБ додаткового місця на диску.
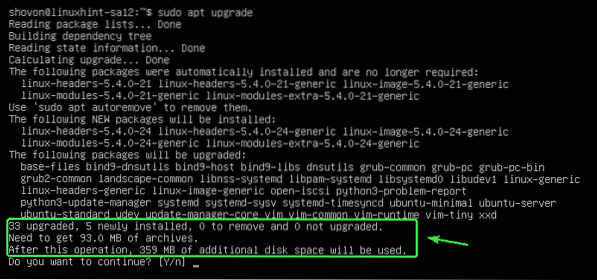
APT покаже вам нові пакети, які будуть встановлені. У цьому розділі відображаються переважно нові пакети ядра та заголовків ядра.
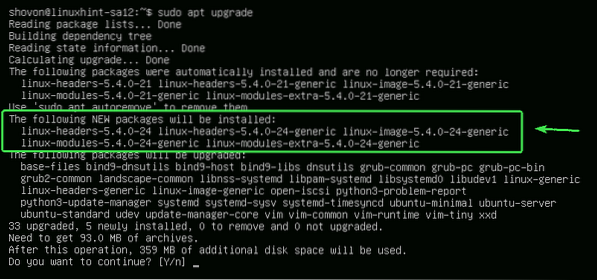
APT покаже вам список пакетів, які буде оновлено.
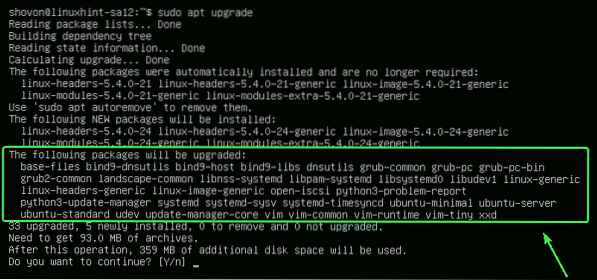
APT також покаже вам старі пакунки, які більше не потрібні. Ви можете безпечно видалити їх після завершення оновлення.
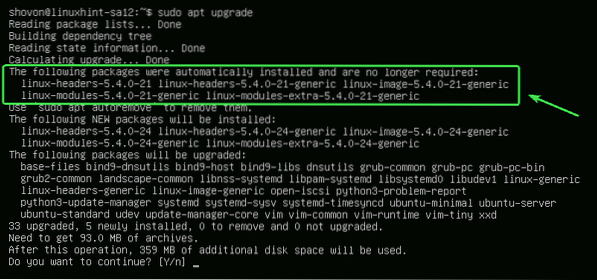
Коли будете готові, натисніть Y а потім натисніть
APT повинен розпочати завантаження всіх необхідних пакетів з Інтернету.
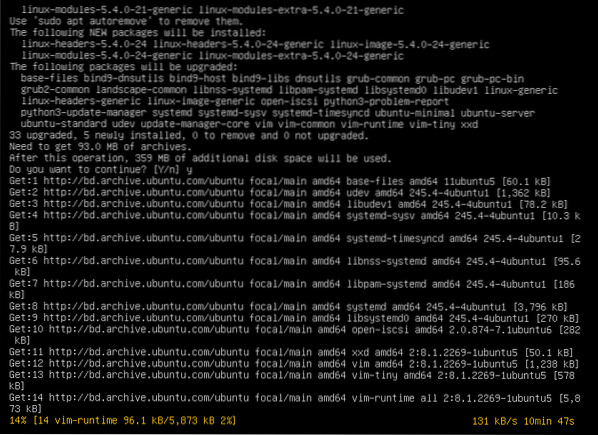
Після встановлення всіх нових пакетів оновлення має бути завершено.
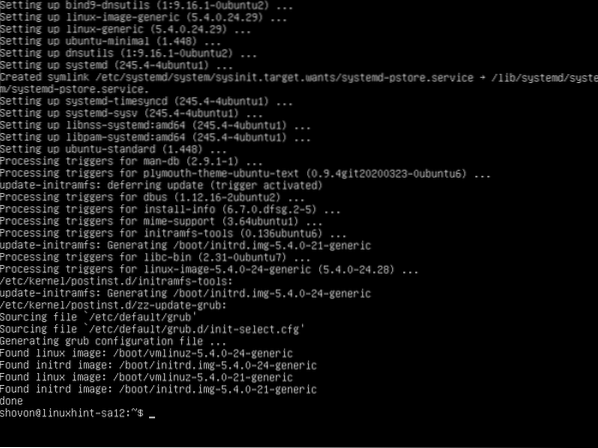
Тепер перезавантажте комп’ютер, щоб зміни набрали чинності за допомогою наступної команди:
$ sudo перезавантажити
Блокування пакетів:
Ви можете заблокувати певні пакети, якщо не хочете їх оновлювати під час оновлення всіх пакетів за допомогою оновлення sudo apt - - команди.
Спочатку перелічіть усі пакунки, які можна оновити, за допомогою наступної команди:
$ sudo apt list --можна оновити
Усі пакунки, які можна оновити, мають бути перелічені.
Скажімо, ви не хочете пакети ядра Linux (linux-generic, linux-headers-generic і linux-image-generic) для оновлення. Вам доведеться позначити ці пакети як утримуйте.
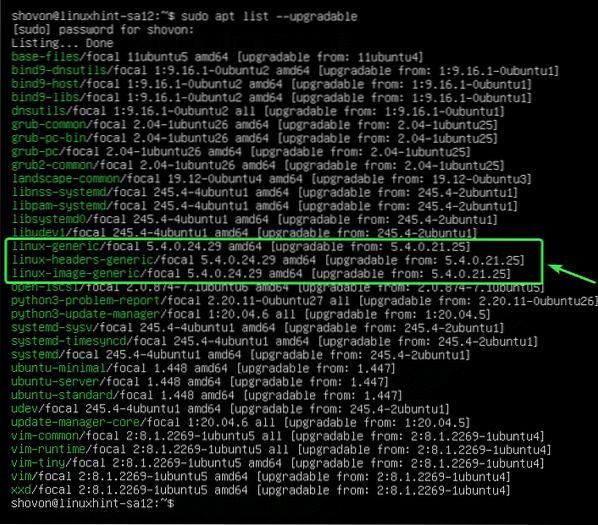
Проводити оновлення пакету linux-generic, виконайте таку команду:
$ sudo apt-mark утримуйте linux-generic
Пакунок linux-generic слід призупинити.

Таким же чином ви можете проводити оновлення пакетів linux-headers-generic і linux-image-generic наступним чином:
$ sudo apt-mark утримуйте linux-headers-generic linux-image-generic
Пакети linux-headers-generic і linux-image-generic слід призупинити.

Ви можете перерахувати всі пакети, які призупинено, за допомогою такої команди:
$ sudo apt-mark showhold
Як бачите, перераховані всі пакети, які я призупинив.
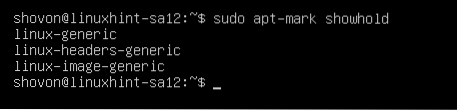
Тепер спробуйте оновити всі пакети наступним чином.
$ sudo apt оновлення
Як бачите, пакети (linux-generic, linux-headers-generic і linux-image-generic), які я позначив як затримки, не збирається модернізувати з іншими пакетами.
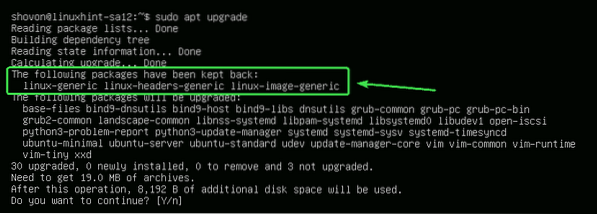
Розблокування пакетів:
Якщо пізніше ви вирішите оновити пакунки, які ви позначили як утримувані, все, що вам потрібно зробити, це відхилити їх.
Ви можете відхилити linux-generic наступний пакет:
$ sudo apt-mark unhold linux-generic
Пакунок linux-generic більше не повинен бути на утриманні.

Як бачите, пакет linux-generic більше не в списку утримання.
$ sudo apt-mark showhold
Таким же чином ви можете відкріпити пакунки linux-headers-generic і linux-image-generic наступним чином:
$ sudo apt-mark unhold linux-generic linux-headers-generic linux-image-generic
Тепер, якщо ви оновите всі пакети, пакети linux-generic, linux-headers-generic, і linux-image-generic також слід модернізувати.
$ sudo apt оновлення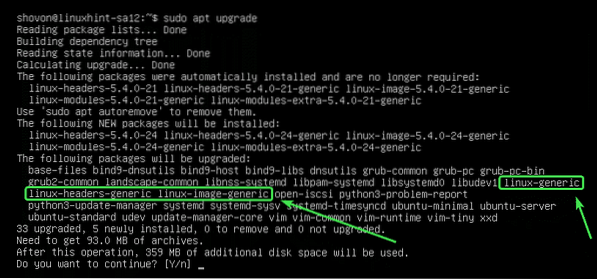
Видалення непотрібних пакетів:
Після завершення оновлення ви можете видалити всі непотрібні пакети за допомогою наступної команди:
$ sudo apt autoremove
У моєму випадку відсутні непотрібні пакунки.
Якщо у вас є непотрібні пакети, вони відображатимуться, і вас попросять їх видалити. Просто натисніть Y а потім натисніть
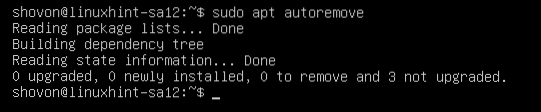
Очищення кеш-пам’яті:
Після оновлення комп'ютера новіша версія пакетів буде кешована в / var / cache / apt / archives / каталог вашого комп'ютера. Ви можете видалити їх і звільнити місце на диску.
Щоб їх видалити, виконайте таку команду:
$ sudo apt autoclean
Кешовані пакети слід видалити.
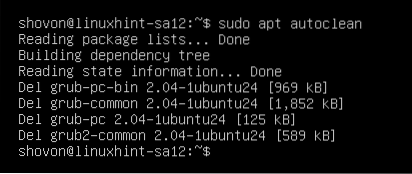
Отже, ось як ви оновлюєте Ubuntu 20.04 LTS з командного рядка. Дякуємо, що прочитали цю статтю.
 Phenquestions
Phenquestions


