Серед різних концепцій операційної системи найважливішим є контроль доступу, який визначає рівень доступу, який надається кожному користувачеві цієї операційної системи. Політики контролю доступу гарантують, що жоден користувач не може виконувати ті дії, щодо яких він не отримав жодних привілеїв. Два найпоширеніші типи користувачів в будь-якій операційній системі - це користувач root (має права адміністративного рівня) та гість (лише обмежений набір прав).
Іноді навіть запрошеному користувачеві потрібно виконувати деякі завдання, які вимагають адміністративних привілеїв. На щастя, Linux надає нам спосіб зробити це, тобто.e., використовуючи ключове слово “sudo” перед командою. Це настільки магічне ключове слово, що за якою командою слідує це ключове слово, допускається запуск із кореневими привілеями, а не власними обмеженими привілеями. Sudo розшифровується як Super User DO. Сьогодні для нашої дискусії наша мета - пояснити вам використання команди “sudo” в Linux.
Примітка: Ми використали Linux Mint 20 для пояснення методу використання команди “sudo”.
Метод використання команди “sudo” в Linux Mint 20 буде продемонстровано на наступних трьох прикладах сценаріїв:
Сценарій №1: Оновлення системи за допомогою команди Sudo
Щоразу, коли ви хочете встановити будь-яку нову програму, програму, пакет або команду у своїй системі Linux, вам завжди рекомендується оновити кеш системи перед цим. Це відбувається тому, що іноді деякі існуючі пакети можуть бути виправлені, що може створити для вас проблеми під час встановлення чогось нового у вашій системі. Ви можете виконати команду “update” із правами кореневого користувача. Тому для оновлення вашої системи за допомогою команди sudo вам доведеться виконати вказані нижче дії:
На першому кроці запустіть термінал у будь-якому дистрибутиві Linux (я використовую Linux Mint 20); це можна зробити, клацнувши на піктограму терміналу, присутню на. Ви можете візуалізувати термінал Linux Mint 20 на такому зображенні:

Після запуску терміналу наступне, що вам потрібно зробити, це запустити команду «update», використовуючи перед цим ключове слово «sudo», як показано нижче:
$ sudo apt оновлення
Коли ви натискаєте клавішу Enter, команда “update” займе кілька секунд, щоб завершити її виконання, залежно від загальної кількості пакетів, які потрібно оновити. Чим більше зламаних або застарілих пакетів або залежностей, тим більше часу буде витрачено на виконання команди “update”. Однак, як тільки його виконання закінчиться, ваш термінал відобразить на ньому такі результати:
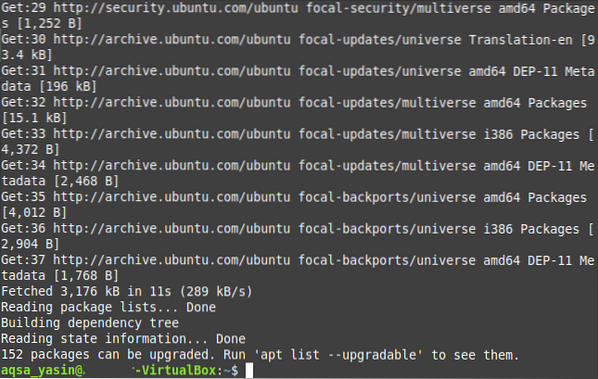
Сценарій №2: Оновлення системи за допомогою команди Sudo
Зазвичай після оновлення системи вам також потрібно оновити ті пакети, оновлені версії яких доступні в Інтернеті. Цей процес займає трохи більше часу, ніж запуск простої команди «оновити», оскільки, зрештою, ви встановлюєте всі новіші версії пакетів, оновлення яких доступні. Більше того, ці оновлення також вимагають додаткового місця у вашій системі. Знову ж таки, для оновлення пакетів у вашій системі вам потрібно запустити команду “upgrade” із привілеями “sudo”, що можна зробити наступним чином:
У вашому терміналі Linux Mint 20 ви повинні виконати таку команду:
$ sudo apt оновлення
Після того, як ви натиснете клавішу Enter, щоб запустити цю команду, вас попросять підтвердити, чи дійсно ви хочете оновити свої пакети чи ні. Це робиться тому, що Linux вважає обов'язковим запитувати користувача перед установкою будь-якого такого пакету, який займає додатковий простір у його системі, а також вимагає достатньої кількості часу. Якщо ви впевнені, що продовжите цей процес, ви можете просто передати це своїй ОС, набравши на своєму терміналі «Y», а потім натиснувши клавішу Enter, як це показано на малюнку, показаному нижче:
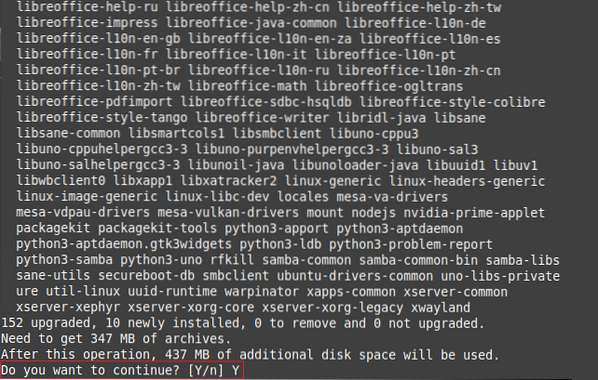
Команда «upgrade» займе кілька хвилин, щоб завершити її виконання, що знову ж залежить від точної кількості пакетів, які потрібно оновити. Однак, як тільки всі пакети будуть оновлені, ваш термінал відобразить на ньому такий вивід:
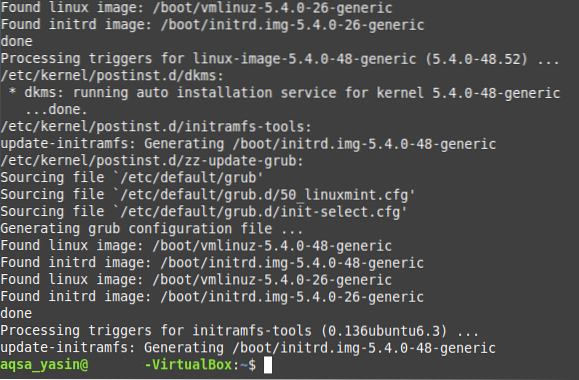
Сценарій №3: Створення текстового файлу за допомогою команди Судо
Для доступу до більшості текстових редакторів в операційній системі Linux вам потрібні права користувача root. Подібним чином для створення текстового файлу за допомогою редактора nano вам потрібно це зробити, використовуючи ключове слово “sudo”, і весь процес пояснюється в кроках, згаданих нижче:
На першому кроці вам потрібно виконати таку команду:
$ sudo nano MyFile.txtВи можете замінити “MyFile.txt »з будь-яким вибраним вами ім’ям для вашого текстового файлу, а не називати його MyFile.txt. Як і в цьому випадку, ми назвали наш текстовий файл Sudo.txt.

Після запуску цієї команди вона не тільки створить новий порожній текстовий файл із зазначеним іменем у домашній директорії, але й відкриє цей файл за допомогою редактора nano, звідки ви можете додати будь-який вміст на ваш вибір до цього файлу як показано на наступному зображенні:

Після внесення всіх цих змін вам потрібно зберегти файл і вийти з редактора nano, просто натиснувши Ctrl + X. Ви також можете перевірити, чи справді створений текстовий файл у вашому домашньому каталозі, запустивши команду “sudo”, чи не просто перейшовши до вашого домашнього каталогу. Тут ви зможете знайти нещодавно створений текстовий файл, як показано на малюнку нижче:
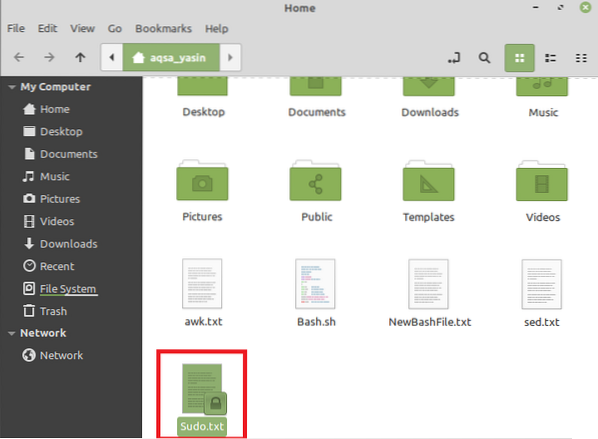
Висновок
У цій статті ми спробували дати вам короткий огляд використання команди “sudo” в Linux Mint 20. Це лише деякі приклади сценаріїв, в яких ви можете ефективно використовувати цю команду. Однак це ключове слово можна використовувати з великою кількістю інших команд, а також з іншими видами операційної системи Linux.
 Phenquestions
Phenquestions


