While some kids are experts when it comes to typing fast on mobile devices, I always had my issues with it.
It does not really matter if the phone has a hardware keyboard or on-screen keyboard, it always feels slow and awkward when I use such a keyboard.
The issue is not only caused by tiny keys displayed but also by which keys are displayed and the fact that you may need to switch layouts depending on what you want to type.
I tried several typing apps such as Swype but never really warmed to them either. Over time, I discovered some shortcuts that can save you valuable time while typing, especially when it comes to switching between keyboard layouts.
1. Accent Marks and Diacritical Marks
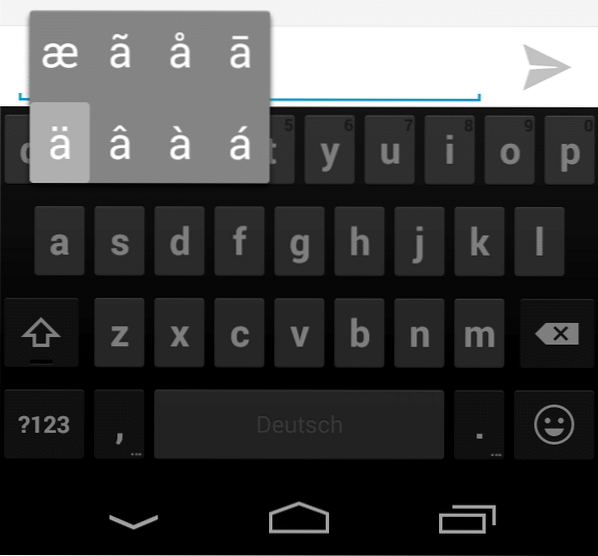
I'm lucky enough that my name has no Umlaut in it but when I want to write to my friend Søren in Denmark, Marie-Élise from France or ALEŠ from Poland, I may run into troubles or substitute characters that I have no idea how to type with basic characters instead.
Anyway, on Android, you can type these characters by holding down on a letter on the keyboard. Android displays related characters to you then which you can pick easily.
2. Popular Symbols
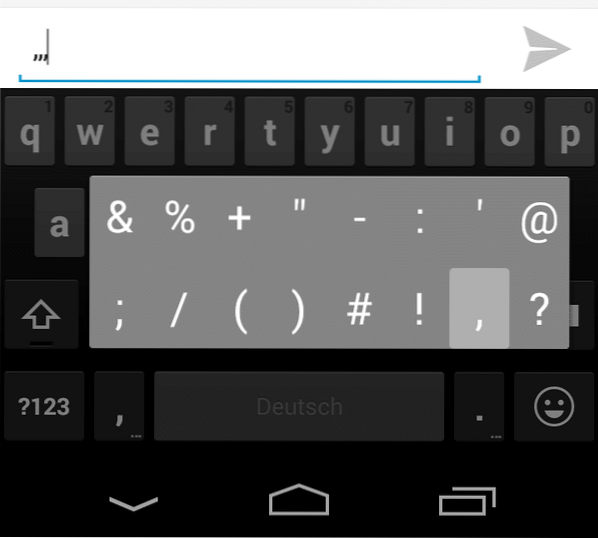
The default Android keyboard does not display popular symbols on the front. There is no @ key, no / and no & for example.
If you want to type an email address for example, you have to switch to the number layout to type the @ before you switch back to the main keyboard to complete the address.
It is however possible to display often used symbols right on the front and this is done by tapping and holding down the period key. It displays a selection of popular characters including the @ symbol.
3. Numbers
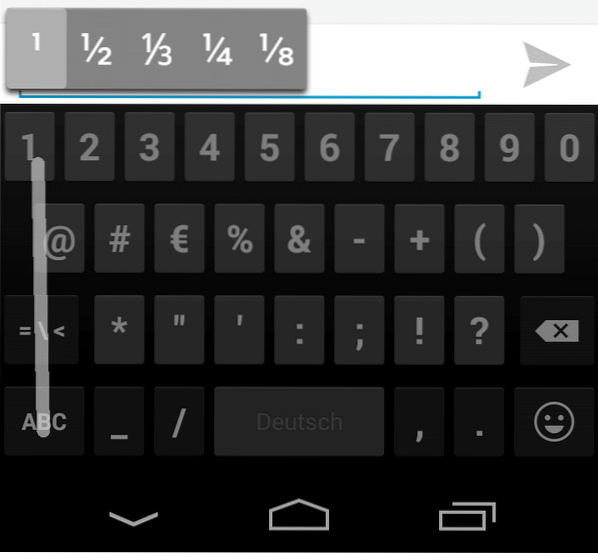
If you want to type a number or any character displayed on the second keyboard layout page then you may tap on the ?123 button to switch layouts, type the number, and tap on the ABC button afterwards to go back to the main keyboard layout.
There is a faster way of doing this which works especially well if you only need to type a single character.
Tap and hold on the ?123 button and use a swiping motion to select the character that you want to add to the text. Once you release the button you are taken back to the main keyboard layout automatically.
4. Additional symbols
As you can see on the screenshot above, you can also hold the button of other characters in the keyboard layout to display additional ones to type.
This works for some, numbers, % or + for example but not for all.
Now You: Have additional tips or app suggestions?
 Phenquestions
Phenquestions


