Цей підручник пояснить, як встановити Autodesk Maya в ОС Ubuntu. Команди та процедури в цій статті були запущені в Ubuntu 20.04 LTS (Focal Fossa) система.
Встановити залежності
Autodesk Maya залежить від деяких пакунків та бібліотек для роботи. Виконайте наступні кроки, щоб встановити відповідні залежності:
Щоб встановити Autodesk Maya в Ubuntu 20.04, вам потрібно буде додати кілька бібліотек. Деякі з цих бібліотек недоступні в офіційній Ubuntu 20.04 сховища; однак вони доступні в Ubuntu 16.04 сховище.
Щоб встановити ці бібліотеки в Ubuntu 20.04, вам потрібно буде додати Ubuntu 16.04 (Xenial) до вашого сховища Ubuntu. Для цього виконайте таку команду в терміналі:
$ echo 'deb http: // архів.ubuntu.com / ubuntu xenial основний обмежений всесвітмультивселенна '| sudo tee / etc / apt / sources.список.г / ксеніальний.список
Потім оновити Ubuntu 20.04, локальний репозиторій з новим доданим сховищем, видайте таку команду в терміналі:
$ sudo apt оновленняТепер встановіть бібліотеки, використовуючи таку команду в терміналі:
$ sudo apt install -y libtbb-dev libtiff5-dev libssl-dev libpng12-devlibssl1.1 gcc libjpeg62 libcurl4
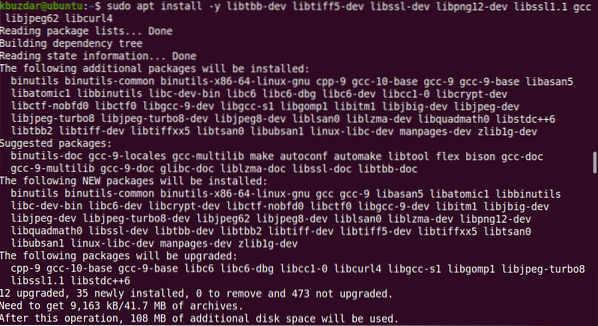
Далі встановіть файли мультимедійної бібліотеки. Виконайте в терміналі таку команду:
$ sudo apt-get install -y libaudiofile-devlibgstreamer-plugins-base0.10-0
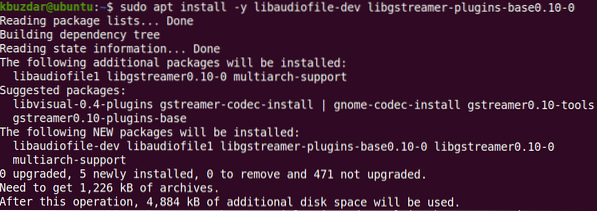
Встановіть файли графічної бібліотеки. Для цього виконайте таку команду в терміналі:
$ sudo apt install -y libglw1-mesa libglw1-mesa-dev mesa-utils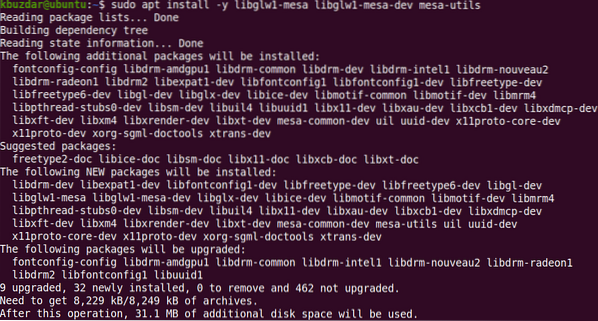
Встановіть основні шрифти Microsoft True Type. Для цього виконайте таку команду в терміналі:
$ sudo apt install -y xfonts-100dpi xfonts-75dpi ttf-mscorefonts-installerшрифти-звільнення
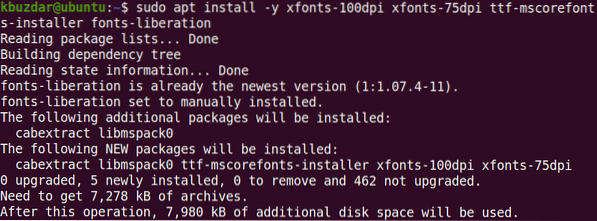
Коли з’явиться наступний екран, виберіть клавішу табуляції гаразд а потім вдарив Введіть.
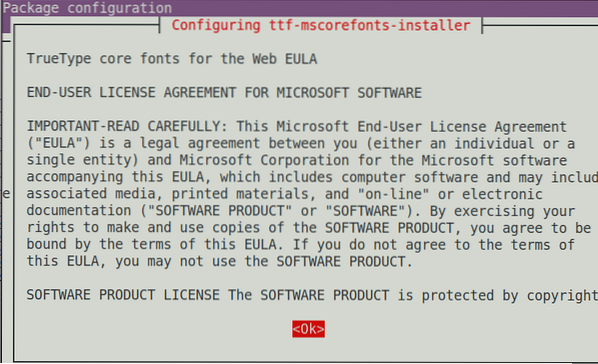
Прийміть ліцензійну угоду з кінцевим користувачем. За допомогою клавіші табуляції виділіть Так і натисніть Введіть робити так.
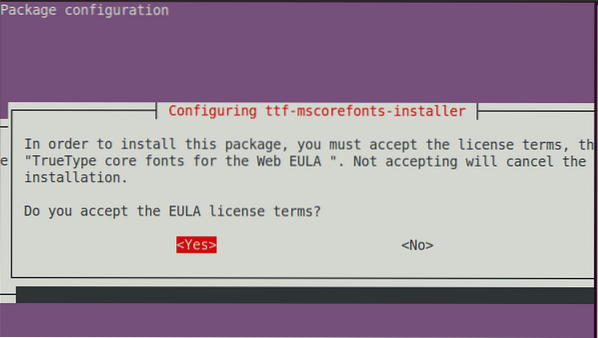
Після прийняття ліцензійних умов у вашій системі будуть встановлені необхідні шрифти.
Autodesk Maya також вимагає встановлення деяких інших пакетів. Встановіть пакети, використовуючи такі команди в терміналі:
$ sudo apt install -y csh tcsh libfam0 libfam-dev xfstt
Пакет libxp6 недоступний у сховищах Ubuntu, тому спочатку потрібно завантажити його .файл deb. Для цього виконайте таку команду в терміналі:
$ кд / тмп$ wget http: // launchpadlibrarian.net / 183708483 / libxp6_1.0.2-2_amd64.деб
Потім встановіть пакет libxp6, використовуючи команду нижче в Терміналі:
$ sudo dpkg -i libxp6_1.0.2-2_amd64.деб
Інсталяційні пакети Maya знаходяться в .формат об / хв. Вам потрібно буде перетворити їх на .формат deb за допомогою програми Alien. Виконайте в терміналі таку команду, щоб встановити програму Alien:
$ sudo apt install -y чужорідні elfutils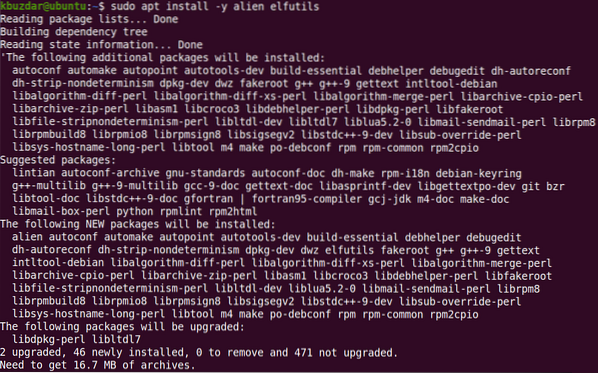
Після виконання перелічених вище кроків слід встановити всі залежності, необхідні для запуску Maya, і тепер ви можете переходити до наступного кроку.
Завантажте Autodesk Maya
Щоб завантажити Майю, виконайте наведені нижче дії:
Перемістіться всередину каталогу ~ / Downloads за допомогою компакт-диск команда в терміналі:
$ cd ~ / ЗавантаженняВикористовуйте команду wget для завантаження програми встановлення Autodesk Maya:
$ wget http: // edutrial.autodesk.com / NET17SWDLD / 2017 / MAYA / ESD / Autodesk_Maya_2017_EN_JP_ZH_Linux_64bit.tgz
Створіть каталог із назвою «майя», до якого будуть витягнуті інсталяційні файли:
$ mkdir майяВитягніть програму встановлення Maya до новоствореного каталогу “maya”, використовуючи наведену нижче команду:
$ tar xvzf Autodesk_Maya_2017_EN_JP_ZH_Linux_64bit.tgz -C майя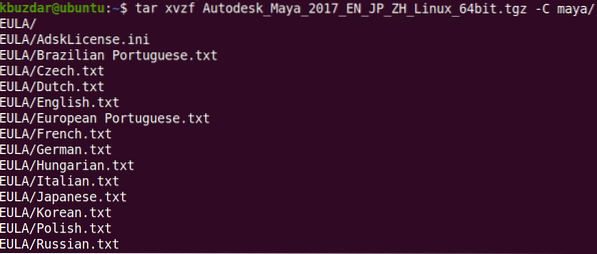
Перетворити майя .rpm Файли інсталятора в .деб
1. Перемістіться всередині каталогу “maya” за допомогою компакт-диск команда:
$ cd майя /2. Перетворити всі файли інсталятора Maya, які зараз є .формат об / хв, в .формат deb. Використовуйте програму Alien для цього:
$ sudo Alien -cv *.об / хв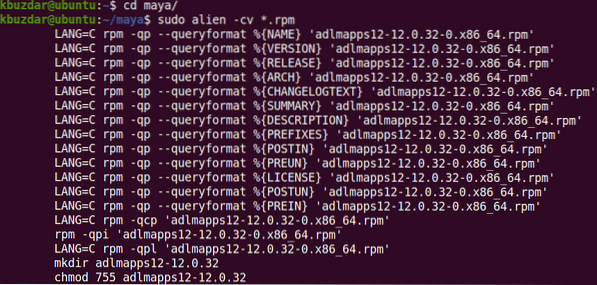
Процес перетворення триватиме певний час. Після завершення процесу ви побачите такий результат:
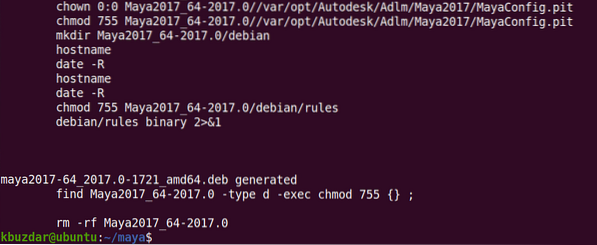
Встановіть Autodesk Maya
Щоб встановити Maya, виконайте наведені нижче дії:
У попередньому розділі ми перетворили всі .rpm файли в .формат deb. На цьому кроці ми встановимо їх за допомогою наступної команди в терміналі:
$ sudo dpkg -i *.деб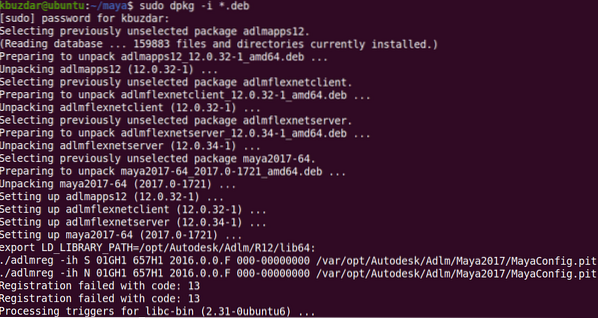
Створіть вихідний файл, використовуючи команду нижче:
$ echo "int main (void) return 0;"> може встановити.cПотім скомпілюйте його, використовуючи таку команду:
$ gcc може встановити.cПісля компіляції перемістіть двійковий файл у / usr / bin / rpm. Але перед цим створіть резервну копію / usr / bin / rpm використовуючи таку команду:
$ sudo mv -v / usr / bin / rpm / usr / bin / rpm.резервне копіюванняПеремістіть двійковий файл в / usr / bin / rpm використовуючи таку команду:
$ sudo cp -v a.out / usr / bin / rpmТепер ви створите символічні посилання на всі необхідні бібліотечні файли, від яких залежить Autodesk Maya. Для цього використовуйте такі команди:
$ sudo ln -s / usr / lib / x86_64-linux-gnu / libtbb.так / usr / lib / x86_64-linux-gnu /libtbb_preview.так.2
$ sudo ln -s / usr / lib / x86_64-linux-gnu / libtiff.so / usr / lib / libtiff.так.3
$ sudo ln -s / usr / lib / x86_64-linux-gnu / libssl.so / usr / autodesk / maya2017 / lib /
libssl.так.10
$ sudo ln -s / usr / lib / x86_64-linux-gnu / libcrypto.so / usr / autodesk / maya2017 / lib /
libcrypto.так.10

Далі вам потрібно буде зробити інсталяційний файл виконуваним. Для цього скористайтеся наступною командою:
$ chmod + x налаштуванняПотім запустіть програму встановлення Maya.
$ судо ./ налаштуванняЦе запустить майстер інсталяції Maya. Клацніть Продовжуйте.

Виберіть свою країну або регіон, а потім виберіть Я ПРИЙМАЮ перемикач, щоб прийняти ліцензію та угоду про послуги. Потім натисніть Продовжуйте.

Тепер ви введете інформацію про ліцензію. Виберіть тип ліцензії, а потім введіть серійний номер та ключ продукту.
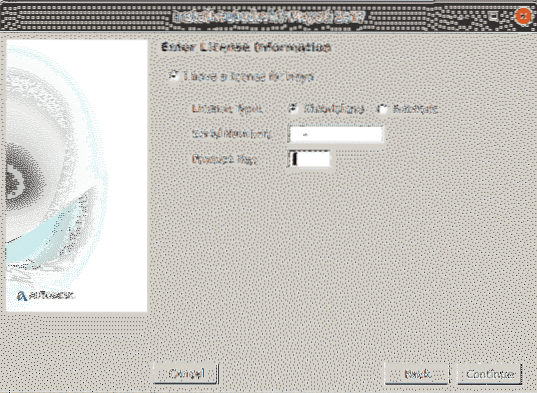
Коли з’явиться наступний екран, клацніть Продовжуйте встановити вибрані компоненти.
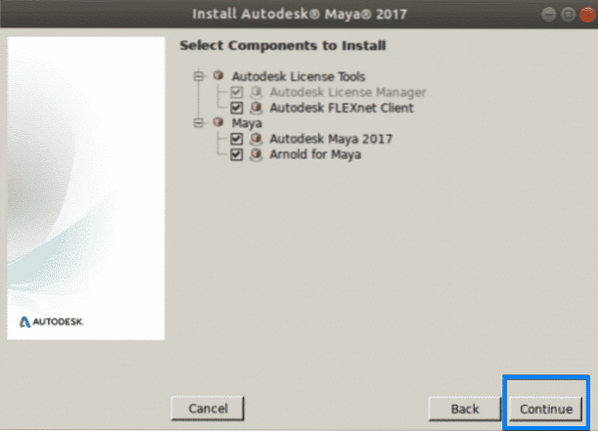
Встановлення буде розпочато, і після його завершення ви побачите наступний екран. Клацніть Готово щоб закрити майстра.
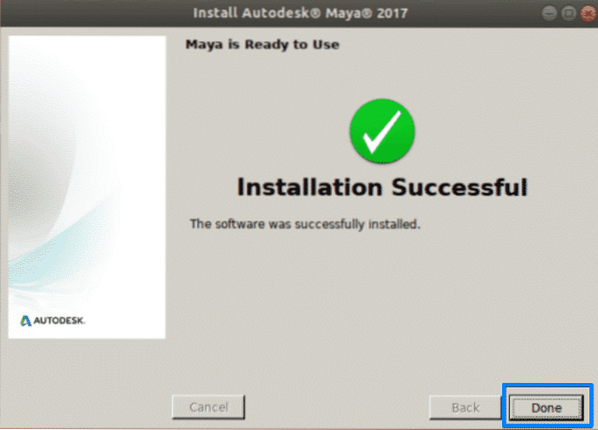
Конфігурація після встановлення
Після завершення встановлення вам потрібно буде виконати ще кілька конфігурацій. Для цього виконайте наведені нижче дії.
Створіть каталог / usr / tmp.
$ sudo mkdir -p / usr / tmpВстановіть дозвіл на цей каталог.
$ sudo chmod 777 / usr / tmpСтворіть кілька каталогів для файлів конфігурації Maya.
$ mkdir -p ~ / mayac / 2017 ~ / mayac / 2017 / syncColor / SharedВиправте помилки помилок сегментації, використовуючи таку команду в терміналі:
$ echo "MAYA_DISABLE_CIP = 1" >> ~ / mayac / 2017 / Maya.enВиправте помилки керування кольором, використовуючи таку команду:
$ echo "LC_ALL = C" >> ~ / mayac / 2017 / Maya.envВстановіть дозволи, використовуючи таку команду:
$ chmod -Rfv 777 ~ / майакНалаштуйте шрифти для Maya, використовуючи такі команди:
$ xset + fp / usr / share / fonts / X11 / 100dpi /$ xset + fp / usr / share / fonts / X11 / 75dpi /
$ xset fp rehash
Зафіксуйте клавішу модифікації камери Maya. Для цього виконайте таку команду:
$ gsettings встановити орг.гном.робочий стіл.wm.переваги модифікатора кнопки миші"
Відновіть утиліти rpm, використовуючи таку команду:
$ sudo rm -v / usr / bin / rpm$ sudo mv -v / usr / bin / rpm_backup / usr / bin / rpm
Нарешті, запустіть Maya, використовуючи таку команду:
$ / usr / autodesk / maya2017 / bin / maya.смітникКоли з’явиться наступний екран, натисніть Я згоден, після чого Майя буде запущена у вашій системі.
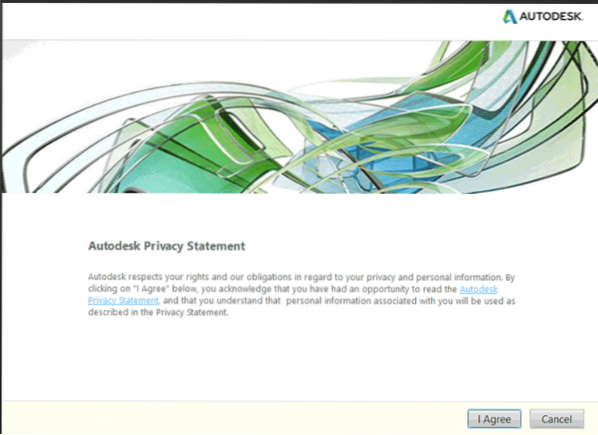
Висновок
Це все! У цій статті ви дізналися, як встановити Autodesk Maya в Ubuntu 20.04 LTS (фокусна ямка). Сподіваюся, вам сподобалась стаття, і що тепер вам буде зручно встановлювати програмне забезпечення для комп’ютерної анімації та моделювання Autodesk Maya у вашій системі Linux.
 Phenquestions
Phenquestions


