Для встановлення Kali Linux 2020 ми використовуватимемо емульоване середовище VirtualBox,.2. VirtualBox можна встановити на Windows і сумісний з Windows, macOS, Linux, OpenSolaris тощо. Запустивши кілька операційних систем одночасно через VirtualBox, вам не потрібно перезавантажувати машину порівняно з тим, коли вони обидві встановлені.
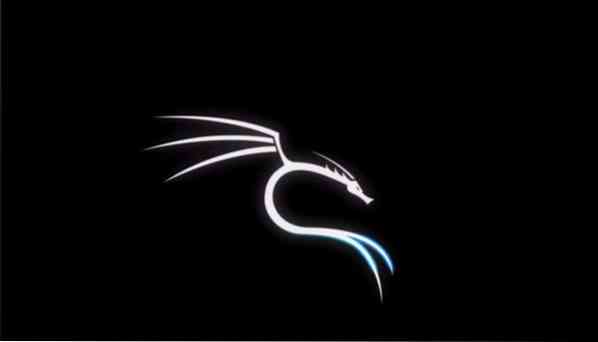
Короткий вступ до Kali Linux
Kali Linux - це безкоштовний дистрибутив Linux, спеціально розроблений для тестування пера та криміналістики мережі, розроблений та підтримуваний Offensive Security. З моменту випуску в березні 2013 року Kali Linux став фактичним вибором для аудиту безпеки мережі та систем. Спочатку він був випущений з досі доступним інтерфейсом GENOME, але тепер перейшов на більш зручний Xfce.
У нього входить понад 600 вбудованих програм тестування на проникнення, присвячених зворотному проектуванню, мережевій криміналістиці та дослідженням безпеки, таким як сканери портів, знімери, аналізатори пакетів, зломщики паролів, сканери хостів тощо. Якщо ви коли-небудь раніше чули про тестування пера, швидше за все, ви також чули про деякі його вбудовані утиліти, такі як Nmap, Wireshark, crunch, jack ripper тощо.
Незважаючи на те, що вона настільки популярна, її назва є синонімом тестування пера, ОС Kali Linux абсолютно безкоштовна - до неї додаються абсолютно нульові покупки, оновлення або ліцензійні збори. Kali Linux періодично оновлюється розробниками для оновлення сумісності з іншим оновленим програмним та апаратним забезпеченням.
Системні вимоги
Рекомендовані системні вимоги до базового налаштування:
- Місце на жорсткому диску 30 Гб
- 2 ГБ або більше оперативної пам'яті для платформ i386 та amd64
- Привід CD-DVD / Підтримка завантаження з USB / VirtualBox
Встановлення:
Ось як розпочати встановлення Kali Linux на вашій машині.
1: Завантажте пакет розширень VirtualBox та VirtualBox
Перейдіть у віртуальну скриньку.com / wiki / downloads /. Ви побачите, що пакети платформ VirtualBox доступні безкоштовно та для різних операційних систем. Завантажте його та його пакет розширень.
2: Встановіть VirtualBox
Після завантаження встановіть його та пакет розширень. Залиште все інше, що воно рекомендує.
3: Завантажте Kali Linux 2020.20 Зображення VirtualBox.
Відвідайте домашню сторінку Offensive Security. Клацніть на еліпси вгорі праворуч і прокрутіть вниз до розділу завантажень, натисніть “kali Linux з віртуальними машинами”.
Вас перенаправлять на нову сторінку, де буде відображено кілька вкладок. Клацніть на вкладку під зображеннями Kali Linux VMware. Потім завантажте 32-бітну або 64-розрядну версії, залежно від вашої машини.
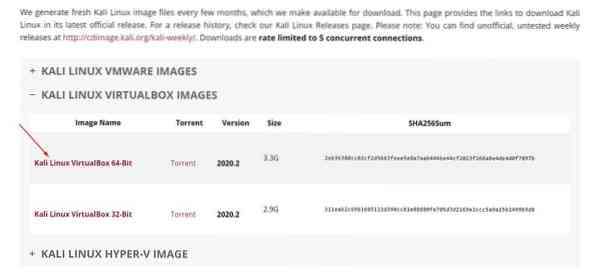
4: Встановіть до каталогу VirtualBox
Імпортувати Kali Linux 2020.2 до VirtualBox, перейдіть до VirtualBox> Файл> Імпортувати пристрій. Тоді:
- Скопіюйте kali-Linux-2020.2-vbox-amd64.ova із вашої папки завантажень
- Знайдіть відповідне місце з достатньо місця для імпорту цього файлу
- Імпортуйте вказаний файл у це місце
- Позначте Я погоджуюсь із Загальними положеннями та умовами.
Після імпорту ви можете зробити такі налаштування.
- Клацніть правою кнопкою миші Kali VM і виберіть параметри
- Увімкніть двонаправленість як для спільного буфера обміну, так і для перетягування.
- Дайте йому відповідне ім’я або залиште як є.
- Налаштуйте базові параметри пам'яті та процесори десь у зеленій зоні
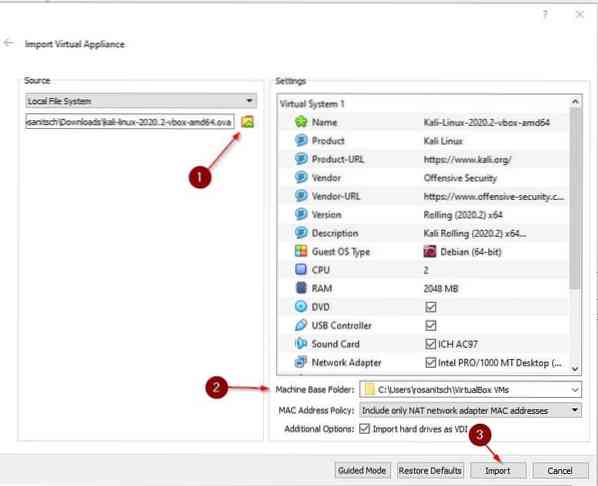
5: запуск Kali Linux
Клацніть правою кнопкою миші на вашій віртуальній машині.
Перейдіть до меню Пуск> Звичайний старт. Зачекайте, поки Kali Linux завантажиться. Це займе більше часу, ніж зазвичай, оскільки це вперше.
Вам відобразиться екран входу. Для входу використовуйте облікові дані користувача за замовчуванням (і ім’я користувача, і пароль: kali).
6: Основні налаштування
Ось деякі речі, які ми рекомендуємо вам перевірити після успішного встановлення Kali.
1) Змініть облікові дані користувача за замовчуванням: Придумайте ім’я користувача та надійний пароль. Щоб змінити пароль за замовчуванням, введіть $ passwd, a введіть новий пароль на ваш вибір.
Ви також можете змінити пароль за замовчуванням для кореневого користувача, набравши:
$ sudo passwd root2) Перевірте, чи є Спільний Буфер обміну та перетягування включені. Якщо ні, то внесіть зміни, щоб увімкнути їх.
3) Переконайтесь, що система є в актуальному стані.
$ sudo apt update && sudo apt upgrade -y4) Змінити налаштування клавіатури.
Перейдіть до меню Kali та введіть «Клавіатура» та виберіть його. Потім виберіть макет і зніміть прапорець. Далі натисніть кнопку «Додати», перейдіть на вибраний макет і видаліть макет за замовчуванням.
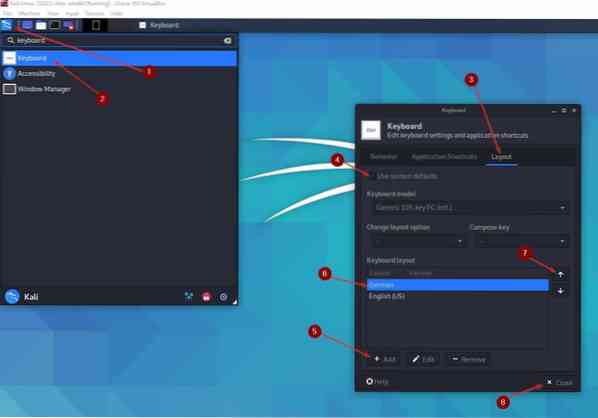
7: Як звикнути до інтерфейсу Kali:
Немає кращого способу ознайомитись з інтерфейсом, ніж грати з ним. Оскільки “інтерфейс Xfce” зроблений настільки зручним, що кожен, хто має базовий досвід роботи з подібним програмним забезпеченням, може навчитися інтуїтивно навчитися користуватися ним.
Ви можете знайти вичерпний посібник в Інтернеті, оскільки Kali Linux є популярним інструментом і має безліч підручників про те, як з ним працювати.
Загортаючи речі
Ласкаво просимо до Kali Linux, вашого найвищого інструменту тестування пера та аудиту кібербезпеки. Ви впевнені, зробили правильний вибір, прийшовши до kali Linux, щоб розпочати свою кар’єру тестування пера. Набір з безліччю інструментів чекає на вас і доступний у вашому розпорядженні. Але інструменти настільки хороші, як користувач, тому ми рекомендуємо ознайомитись з інтерфейсом Kali.
У цьому короткому посібнику ми побачили, як встановити Kali Linux за допомогою VirtualBox. Ми вирішили встановити VirtualBox, зокрема, оскільки це найшвидший і найпростіший спосіб налагодити роботу Kali. І на відміну від більш звичних методів, він створює найменші загрози безпеці для вашої машини, оскільки він ізольований від вашої хост-ОС.
Незалежно від того, чи хочете ви стати спеціалістом з безпеки, чи просто ентузіастом, ви, безсумнівно, знайдете багато речей, яким можна побалуватись цим дистрибутивом Linux на основі Debian.
 Phenquestions
Phenquestions


