Це буде короткий підручник про те, як налаштувати nano у системі FreeBSD. Крім того, у цьому уроці буде розділ, який допоможе вам розпочати роботу з цим текстовим редактором.
Встановлення текстового редактора nano у FreeBSD
Щоб встановити будь-яке програмне забезпечення в системі FreeBSD, метод pkg та метод збору портів - це найбільш життєздатні варіанти. Менеджер пакунків FreeBSD (pkg) встановлюється з пакетами, а метод збору портів використовується для власної інсталяції програмного забезпечення. В обох випадках ви маєте повний контроль над методом компіляції пакета / порту.
Встановіть Nano за допомогою менеджера пакунків FreeBSD
Виконайте команду нижче, щоб встановити nano з pkg:
$ pkg встановити nano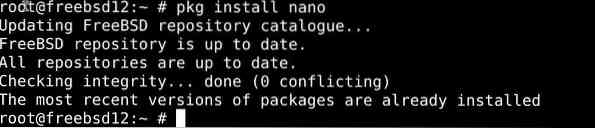
Встановіть метод Nano з портами у FreeBSD
Ви також можете використовувати метод збору портів для встановлення Nano.
Переключіть каталоги встановлення на порт nano -
$ cd / usr / ports / editor / nanoПотім введіть команду нижче, щоб встановити пакет:
$ зробити інсталяцію чистоюПочаток роботи з текстовим редактором Nano
Що стосується інтерфейсу, то з Nano, мабуть, найпростіше працювати з усіх текстових редакторів для FreeBSD. Його інтерфейс командного рядка досить інтуїтивно зрозумілий та гнучкий, і як тільки ви почнете з ним працювати, він покаже.
Тож без зайвих сумнівів почнемо роботу з нашим новим текстовим редактором.
Створення нового файлу в Nano
Команда, яка створює нові файли в Nano, виглядає приблизно так:
$ nano [Введіть ім'я файлу]Або ви можете ввести нано в поле і натиснути клавішу Enter, щоб запустити текстовий редактор і почати писати документ.
$ нано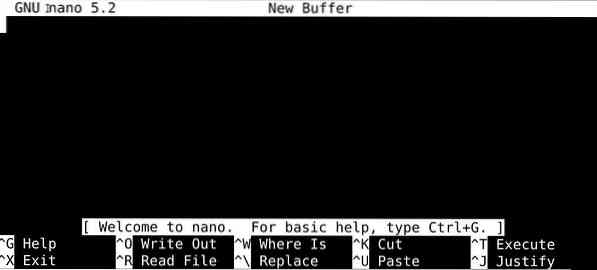
Закінчивши писати документ / файл, ви можете натиснути ctrl + o, щоб зберегти файл. Вам буде запропоновано назвати файл, перш ніж він буде збережений.
Скопіюйте текст в Nano
Натисніть клавіші ctrl і цифру 6 разом, щоб встановити позначку, та виберіть фрагменти тексту для копіювання за допомогою клавіш зі стрілками. Комбінація клавіш для копіювання виділеного тексту - alt + 6, а щоб вставити той самий, перемістіть курсор до цього місця та натисніть ctrl + u.
Ви також можете вирізати частини текстів таким чином. Після позначення клавішами зі стрілками натисніть ctrl + k, щоб вирізати частину тексту. Потім вставте його за допомогою клавіш ctrl + u у вибране місце.
Шукати слова в Nano
Натисніть клавіші ctrl і w разом, щоб запропонувати поле пошуку. Введіть слова, які ви хочете знайти, натисніть Enter, і версія інструмента пошуку Nano знайде його і підніме курсор до першого результату пошуку.
Збереження вашої роботи в Nano
Ви можете зберегти вміст свого файлу, натиснувши клавіші ctrl + s разом, і ваш файл буде збережений під вказаним іменем, якщо ви вже назвали файл. В іншому випадку редактор запитає ім’я файлу перед тим, як зберегти його.
Щоб зберегти вміст раніше збереженого файлу, але в іншу копію, натисніть клавіші ctrl та o разом, введіть нове ім'я, і ваша робота буде збережена в новий файл.
Залиште Nano
Просто натисніть клавіші ctrl та s, коли закінчите, і ваш файл буде збережено, потім натисніть клавіші ctrl та x разом, щоб залишити редактор.
Підсумовуючи
У цьому підручнику ми представили Nano, простий, але потужний текстовий редактор, який чудово поєднується з Unix-подібними операційними системами. Сподіваємось, вам вдалося налаштувати та розпочати роботу з Nano.
 Phenquestions
Phenquestions


