Завантаження TeamViewer:
TeamViewer недоступний в офіційному сховищі пакетів CentOS 8. Але ви можете легко завантажити TeamViewer з офіційного веб-сайту TeamViewer та встановити його на CentOS 8.
Щоб завантажити TeamViewer, відвідайте офіційний веб-сайт TeamViewer із вашого улюбленого веб-браузера. Після завантаження сторінки натисніть Завантажте безкоштовно.
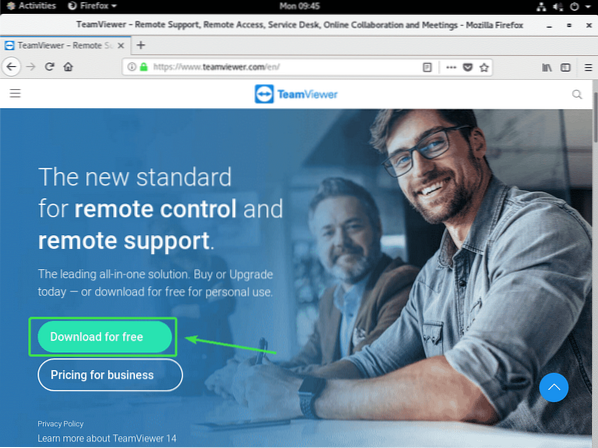
Потрібно завантажити сторінку завантаження TeamViewer Linux.
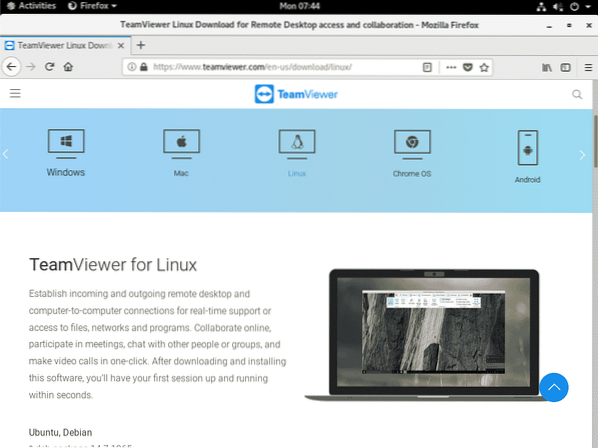
Тепер прокрутіть трохи вниз і натисніть на x86_64bit посилання з Red Hat, CentOS, Fedora розділу, як позначено на скріншоті нижче.
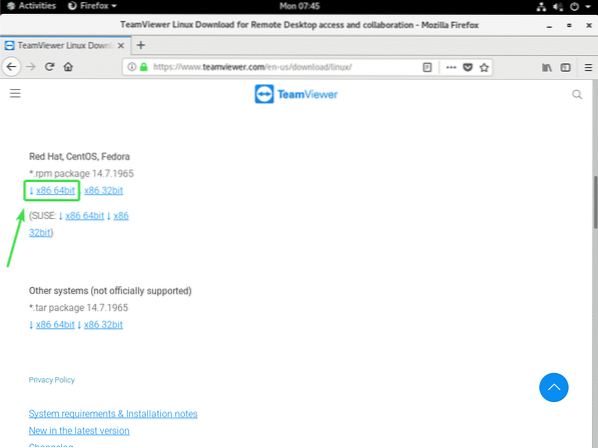
Ваш браузер повинен запропонувати зберегти пакет обміну RPM TeamViewer. Виберіть Зберегти файл і натисніть на гаразд.
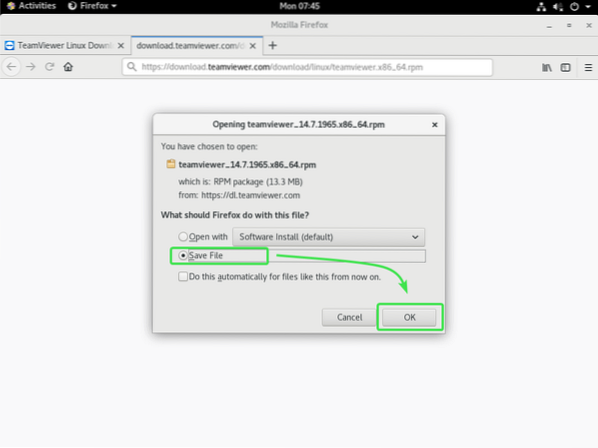
Ваш браузер повинен завантажити файл пакету TeamViewer RPM.
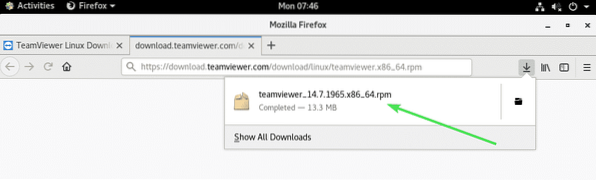
Увімкнути сховище CentOS 8 EPEL:
У сховищі CentOS 8 EPEL є всі необхідні пакети залежностей для TeamViewer. Отже, перед спробою встановити TeamViewer на CentOS 8 потрібно ввімкнути репозиторій EPOS CentOS 8.
Щоб увімкнути репозиторій EPEL, встановіть епель-реліз пакет із менеджером пакетів DNF наступним чином:
$ sudo dnf встановити epel-release
Тепер натисніть Y а потім натисніть
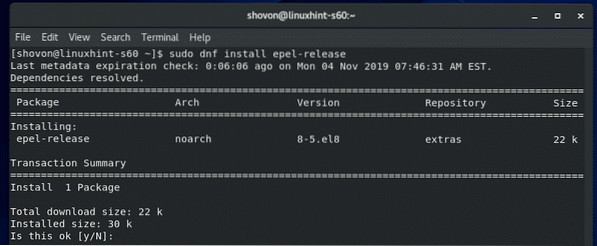
епель-реліз пакет повинен бути встановлений і репозиторій CentOS 8 EPEL повинен бути увімкнений.
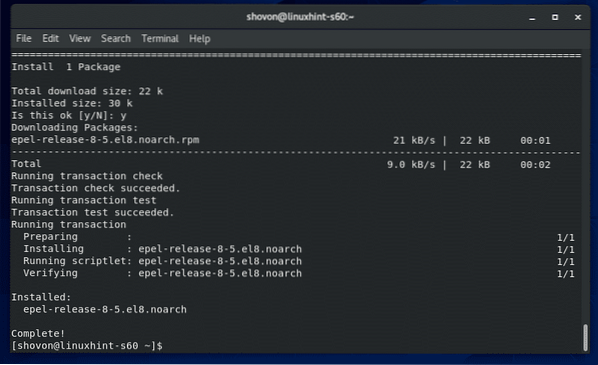
Тепер запустіть таку команду, щоб оновити кеш сховища пакетів CentOS 8.
$ sudo dnf makecache
Потрібно оновити кеш сховища пакетів CentOS 8.
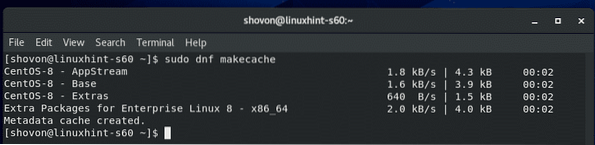
Встановлення TeamViewer:
Тепер ви готові встановити TeamViewer.
Спочатку перейдіть до каталогу, де ви завантажили файл пакета RPM TeamViewer. Зазвичай це ~ / Завантаження каталог.
$ cd ~ / Завантаження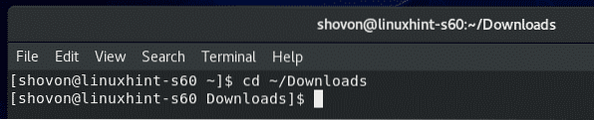
Файл пакета RPM TeamViewer teamviewer_14.7.1965 рік.x86_64.об / хв має бути тут.
$ ls -lh
Тепер встановіть файл пакета TeamViewer RPM teamviewer_14.7.1965 рік.x86_64.об / хв за допомогою менеджера пакетів DNF наступним чином:
$ sudo dnf встановити ./ teamviewer_14.7.1965 рік.x86_64.об / хв
Щоб підтвердити встановлення, натисніть Y а потім натисніть
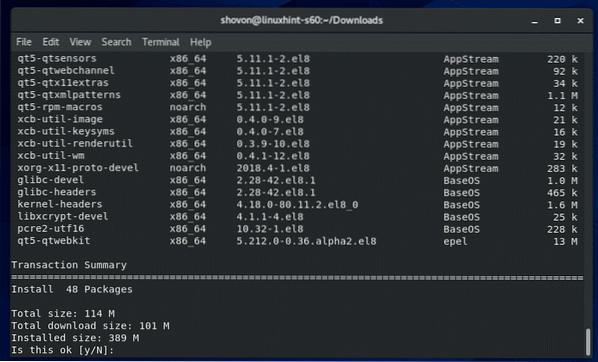
Менеджер пакетів DNF повинен автоматично завантажувати всі необхідні пакети залежностей.
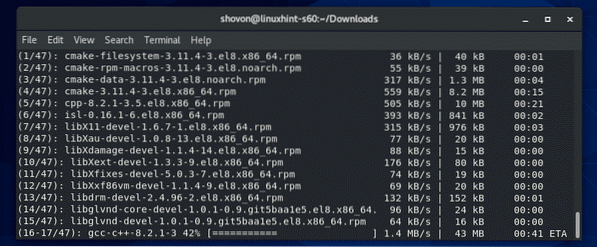
Після завантаження пакетів залежностей, можливо, вам буде запропоновано додати ключ GPG репозиторію CentOS 8 EPEL. Просто натисніть Y а потім натисніть
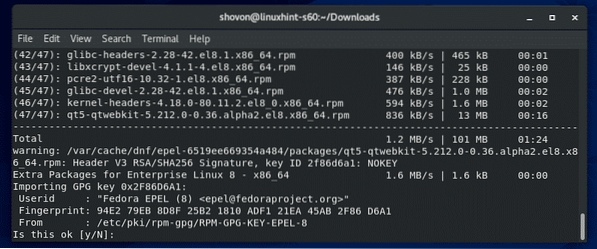
Слід встановити TeamViewer.
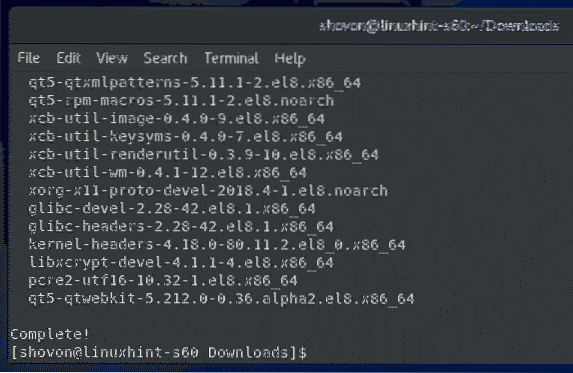
Запуск TeamViewer:
Після встановлення TeamViewer ви можете запустити TeamViewer з меню додатків CentOS 8.
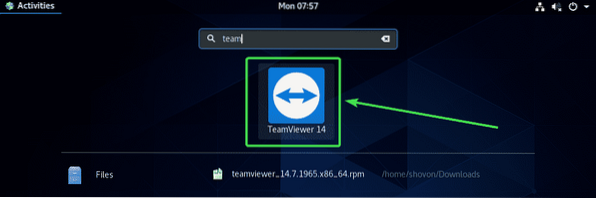
TeamViewer покаже вам їх ліцензійну угоду під час першого запуску TeamViewer. Ви повинні прийняти ліцензійну угоду, щоб використовувати TeamViewer.
Щоб прийняти ліцензійну угоду TeamViewer, натисніть Прийміть ліцензійну угоду
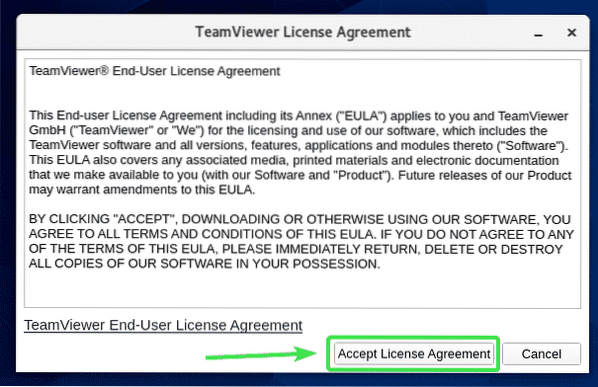
TeamViewer повинен запуститися.
Тепер ви зможете використовувати TeamViewer для віддаленого підключення до інших комп’ютерів.
Для цього введіть ідентифікатор TeamViewer віддаленого комп'ютера, який ви намагаєтеся підключити в Ідентифікатор партнера і натисніть на Підключіться.
TeamViewer запропонує вам ввести пароль TeamViewer. Після введення пароля TeamViewer віддаленого комп’ютера слід підключитися.
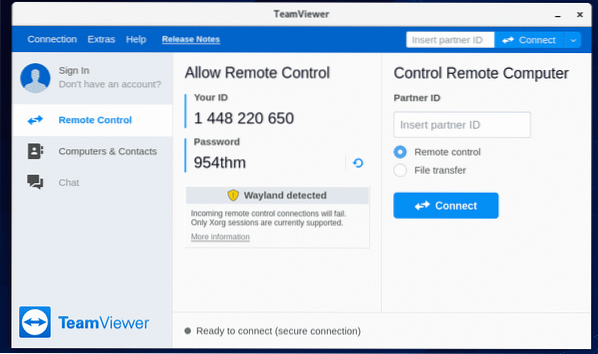
Віддалений доступ до машини CentOS 8:
Якщо ви використовуєте Wayland (який є сервером відображення за замовчуванням на CentOS 8), ви зможете лише віддалено підключитися до іншого комп'ютера, на якому запущена TeamViewer. Ви не можете отримати віддалений доступ до машини CentOS 8 з інших комп’ютерів.
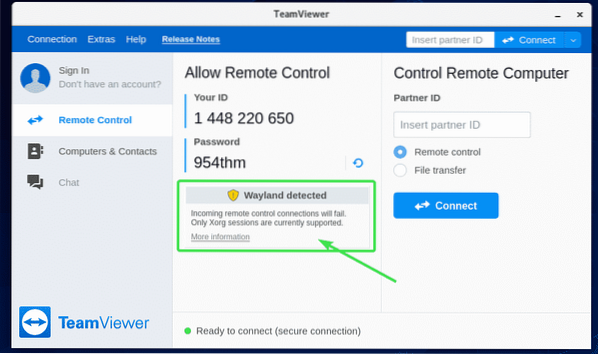
Для віддаленого підключення до машини CentOS 8 вам доведеться використовувати сервер відображення X11. На щастя, сервер CentOS 8 з графічним інтерфейсом постачається з попередньо встановленими серверами Wayland і X11.
Спочатку перейдіть на дисплейний сервер X11 Вийти сеансу Wayland, як показано на скріншоті нижче.
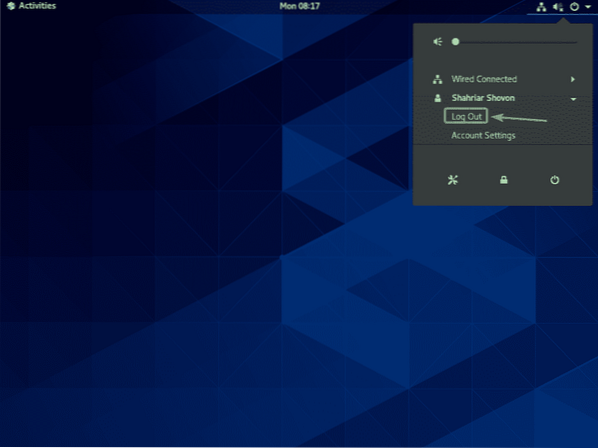
Натисніть на Вийти.
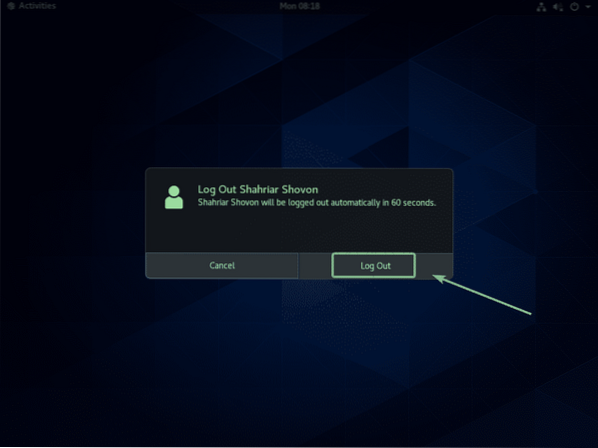
Тепер на екрані входу в GDM3 натисніть на значок шестерні, як позначено на знімку екрана нижче.
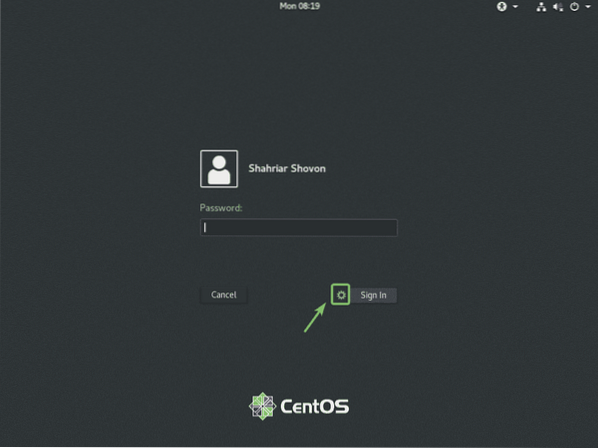
Тепер виберіть будь-який Класичний (дисплейний сервер X11) або Стандартний (сервер відображення X11) на Xorg залежно від того, подобається вам класичне робоче середовище GNOME 3 або сучасне робоче середовище GNOME 3.
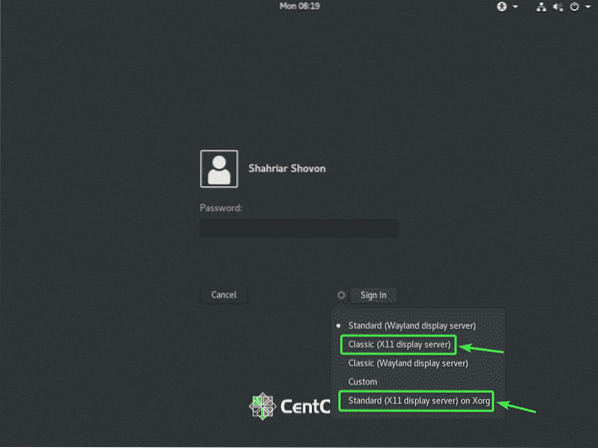
Тепер введіть пароль для входу та натисніть Увійти.
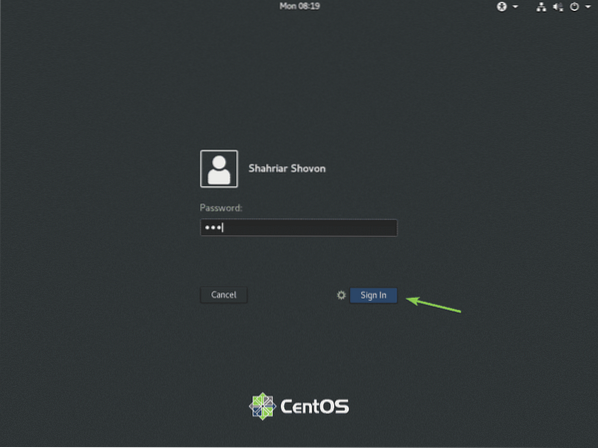
Після запуску робочого середовища CentOS 8 запустіть TeamViewer.
Попереджувальне повідомлення повинно зникнути. Тепер ви зможете віддалено підключитися до свого пристрою CentOS 8 з іншого комп’ютера за допомогою TeamViewer.
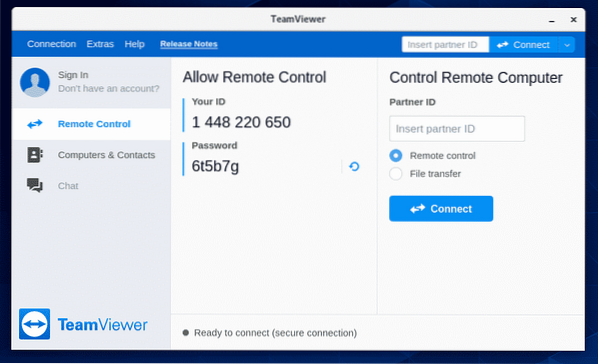
Для віддаленого підключення до машини CentOS 8 через TeamViewer вам знадобляться ідентифікатор TeamViewer та пароль, як показано на Дозволити пульт дистанційного керування розділу скріншоту нижче.
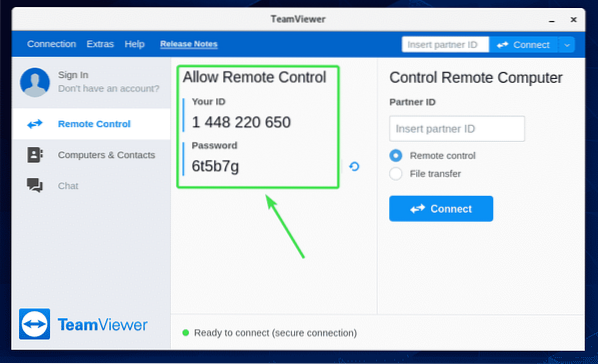
Потім на іншому комп'ютері запустіть TeamViewer і введіть свій ідентифікатор TeamViewer у вікні Ідентифікатор партнера розділ. Потім натисніть Підключіться.
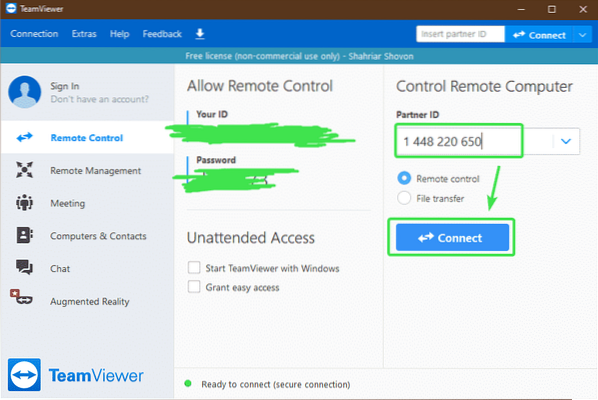
Тепер введіть пароль TeamViewer вашого комп'ютера CentOS 8 і натисніть на Залогінитися.
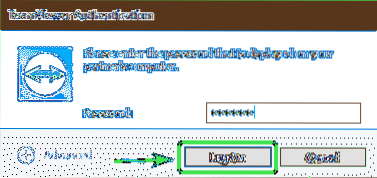
Ви повинні бути віддалено підключені до машини CentOS 8 через TeamViewer.
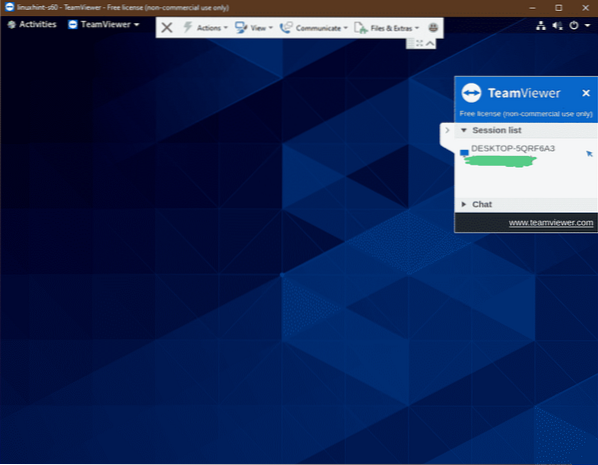
Отже, саме так ви встановлюєте TeamViewer на CentOS 8 і віддалено отримуєте до нього доступ. Дякуємо, що прочитали цю статтю.
 Phenquestions
Phenquestions


