З настанням цифрової ери світ зазнав деяких захоплюючих технологічних змін. Переходячи від стаціонарних телефонів до мобільних телефонів, а потім до смартфонів, світ досяг нового горизонту, і він продовжує зростати і зростати. Однак це зростання не відбулося без жодних наслідків. Конфіденційність даних також загрожує, і ваші дані можуть бути потенційно доступними.
Тут ми починаємо запитувати себе: «Як ми захищаємо свої дані?”Вибір операційної системи має стати вашим першим кроком при захисті ваших особистих даних. Сьогодні популярним вибором багатьох користувачів буде Windows. Але ця популярність Windows сама виявилася проблемою, оскільки вона стала масовим полем для шкідливих програм. Більш надійною та безпечною альтернативою буде Linux, оскільки вона з відкритим кодом дозволяє кожному читати та коментувати свій код, а отже, набагато менше вразливостей, помилок та загроз, на які слід звернути увагу. Однак сам Linux не бездоганний. Вона все ще потребує додаткових ресурсів для забезпечення кращого захисту. Однією з них є віртуальна приватна мережа (VPN), приватна контрольована мережа, яка захищає з’єднання з Інтернетом вашого комп’ютера, гарантуючи, що всі дані, які ви надсилаєте або отримуєте, шифруються, що ускладнює будь-кого ззовні, щоб підслуховувати те, що ви роблю.
Використання OpenVPN для встановлення VPN на Linux
OpenVPN - це протокол VPN із відкритим кодом, який сам не є постачальником VPN, а скоріше виступає мостом між програмним забезпеченням VPN та сервером VPN. Використовуючи це, ми зможемо встановити VPN на Linux. Давайте пройдемося зараз по східцях.
Крок 1: Перевірка, яка у вас версія Ubuntu
Оскільки доступні 32-розрядні та 64-розрядні версії програмного забезпечення VPN, перше, що ви захочете зробити перед початком роботи, це перевірити, яку версію Ubuntu ви зараз використовуєте. Для цього спочатку відкрийте термінал через Ubuntu Dash або Ctrl + Alt + T ярлик. Після відкриття терміналу введіть таку команду:
$ lscpu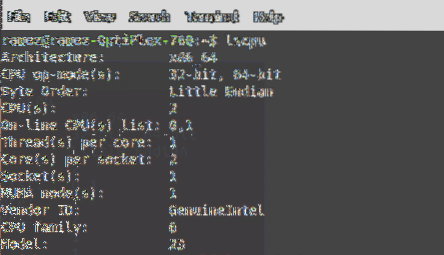
Запис режиму роботи процесора повідомляє вам, яку розрядну версію Ubuntu ви зараз використовуєте.
Крок 2: Оновлення кешу та пакетів системи Apt
Далі ми хочемо оновити кеш-пам’ять та пакети нашої системи до найновіших версій, щоб під час інсталяції не виникало проблем. Це можна зробити, виконавши такі команди:
$ sudo apt-get update$ sudo apt-get upgrade
Крок 3: Встановлення OpenVPN
У більшості дистрибутивів Linux OpenVPN вже встановлений. Але краще перевірити це заздалегідь. Введіть таку команду, щоб зробити це:
$ sudo apt-get встановити openvpnЯкщо OpenVPN вже встановлений на вашому робочому столі, вам буде представлено щось подібне:
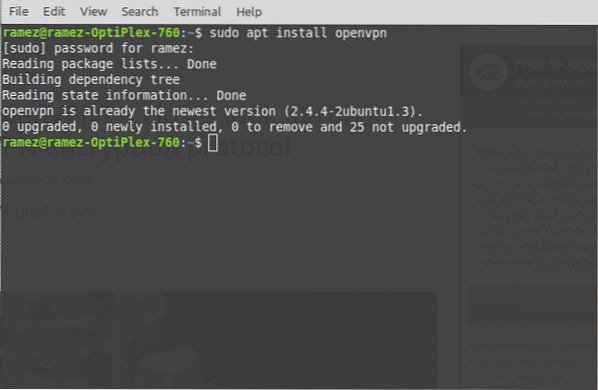
Крок 4: Встановлення пакетів Network Manager
Найпростіший спосіб встановити та встановити VPN в Linux - це Менеджер мереж. В основному це обов’язковий пакет, який дозволяє нам імпортувати та використовувати файли конфігурації OpenVPN. Встановлення цього пакету можна виконати за допомогою наступних команд:
$ sudo apt встановити network-manager-openvpn network-manager-openvpn-gnomeКрок 5: Завантажте конфігурації OpenVPN
Тепер вам потрібно вибрати свою службу VPN, яку ви будете використовувати для налаштування VPN на вашому дистрибутиві Linux. Важливо зазначити, що для налаштування потрібно вибрати файли конфігурації OpenVPN вашої служби VPN. Щоб отримати ваші конфігурації OpenVPN, вам потрібно увійти у свій обліковий запис VPN і перевірити підтримку Linux або слот підтримки OpenVPN (різний для всіх служб VPN). Файли, які ви отримаєте, будуть у Поштовий архів. Для ефективної роботи нашої VPN було б краще створити для неї окремий каталог. Для цього введіть у терміналі:
$ mkdir ім'я файлуім'я файлу тут стосується імені вашого каталогу. Наприклад, у моєму випадку це було:
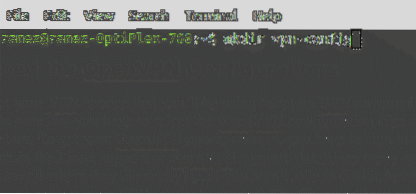
Далі нам потрібно увійти до цього щойно створеного каталогу. Для цього нам потрібно ввести команду:
$ cd ~ / ім'я файлуІм'я файлу тут знову стосується імені вашого каталогу, яке ви створили раніше. Щось на зразок цього:
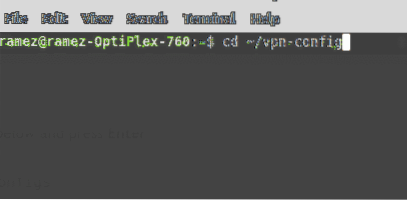
Оскільки наш файл має формат Zip, спочатку нам потрібно розпакувати його, щоб отримати до нього доступ. Це можна зробити, ввівши таку команду:
$ unzip ім'я файлу.застібку-блискавкуім'я файлу.zip тут відноситься до архівованого файлу, який ви завантажили. Це буде виглядати так:

Крок 5: Налаштування VPN
Тепер нарешті ми будемо використовувати Менеджер мереж для налаштування нашого підключення до VPN.
Для Ubuntu 18.04 та 19.10 користувачів:
Перш за все, закрийте термінал і натисніть на піктограму Мережа у верхньому правому куті екрана, як показано нижче. Тепер натисніть Wired Connected і виберіть Wired Settings.
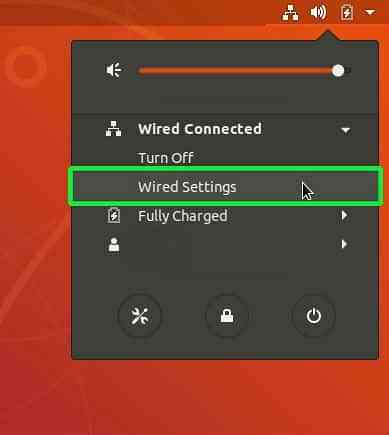
Звідси ви перейдете в Налаштування, і вкладка Мережа автоматично відкриється. Знайдіть заголовок VPN і натисніть значок плюса (+) поруч з ним.
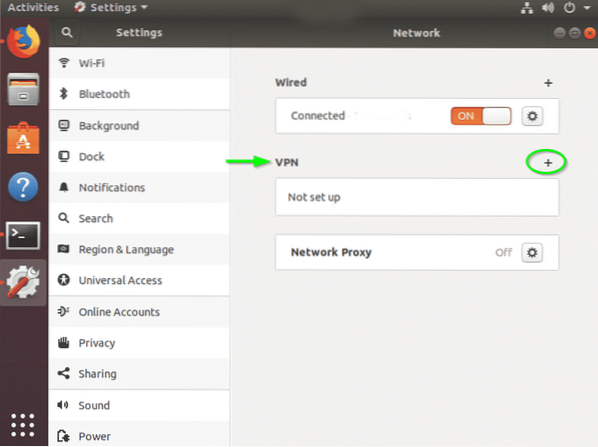
Вас зустріне вікно Додати VPN. Виберіть Імпортувати з файлу.
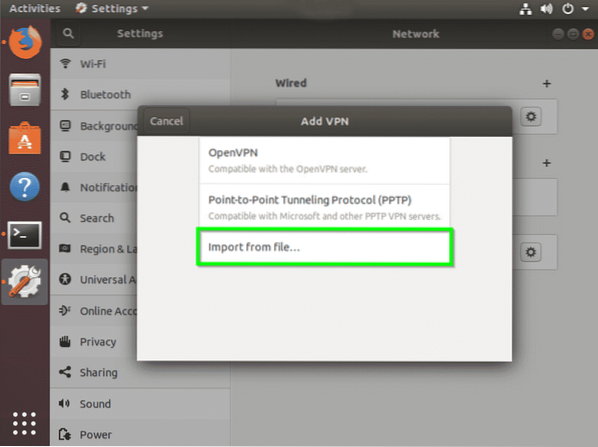
Тепер ми повинні імпорт файл конфігурації OpenVPN сервера VPN, до якого ми хочемо підключитися. Це може зробити переглядаючи каталог, де ми розпакували заархівований файл конфігурації що ми завантажували раніше. Клацніть на файл і виберіть відчинено.
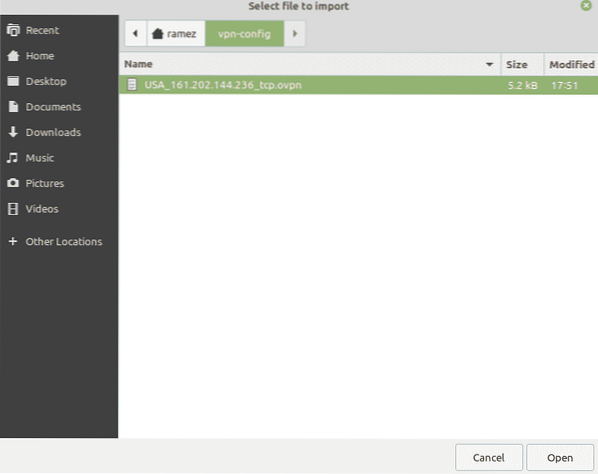
Усі налаштування OpenVPN із цього конфігураційного файлу будуть імпортовані. Тепер вам просто потрібно ввести своє ім’я користувача та пароль своєї служби VPN і натиснути Зберегти.

Зараз підключення VPN додано до Менеджера мережі. Тепер ви можете натиснути на піктограму Мережа у верхньому правому куті екрана та мати змогу підключити або відключити VPN від головного екрана.
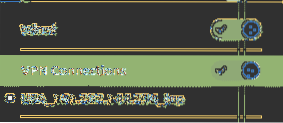
Для Ubuntu 16.Користувачі 04 та ранішої версії:
Подібним чином закрийте термінал і натисніть на піктограму символу підключення у верхньому правому куті екрана, як показано нижче, та виберіть Редагувати підключення.
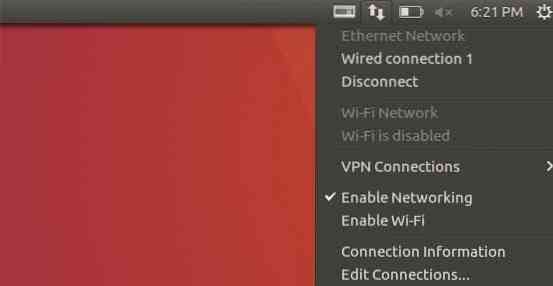
У Мережевих підключеннях натисніть Додати.
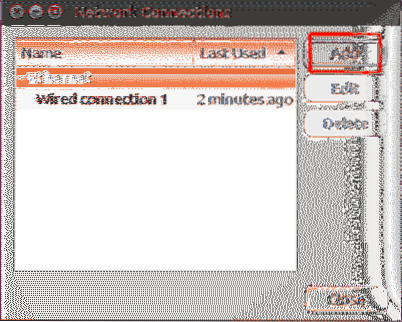
Потім це приведе вас до запиту про це виберіть тип підключення. Виберіть опцію Імпортувати збережену конфігурацію VPN у спадному меню та натисніть Створити.
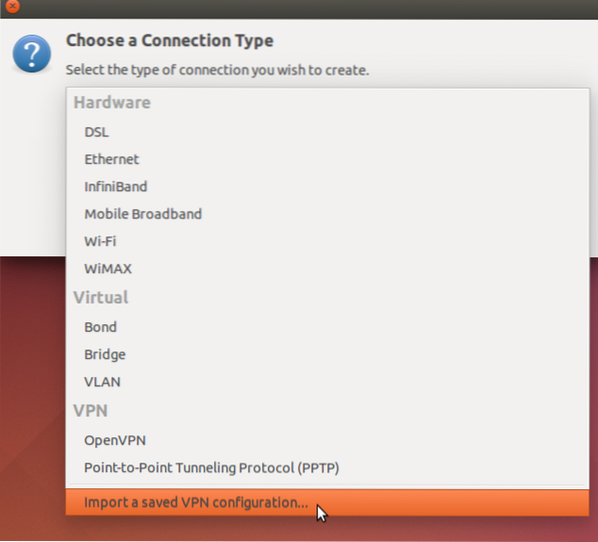
Тепер ми повинні імпорт файл конфігурації OpenVPN сервера VPN, до якого ми хочемо підключитися. Це може зробити переглядаючи каталог, де ми розпакували заархівований файл конфігурації що ми завантажували раніше. Клацніть на файл і виберіть відчинено.
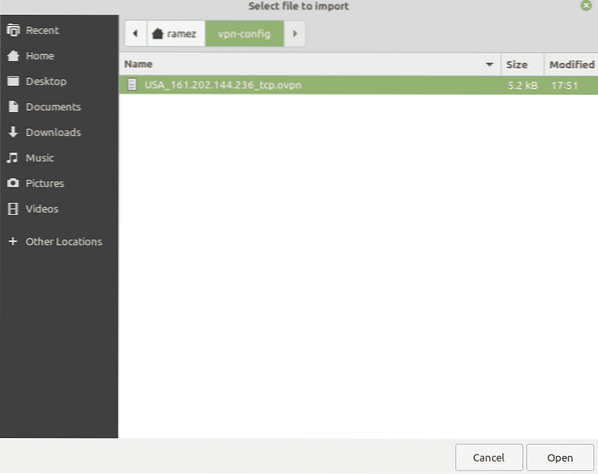
Усі налаштування OpenVPN із цього конфігураційного файлу будуть імпортовані. Тепер вам просто потрібно ввести своє ім’я користувача та пароль своєї служби VPN і натиснути Зберегти.
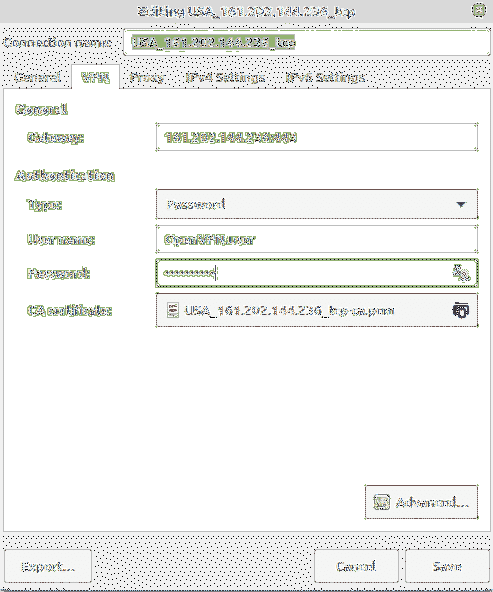
Зараз підключення VPN додано до ваших мережевих підключень.
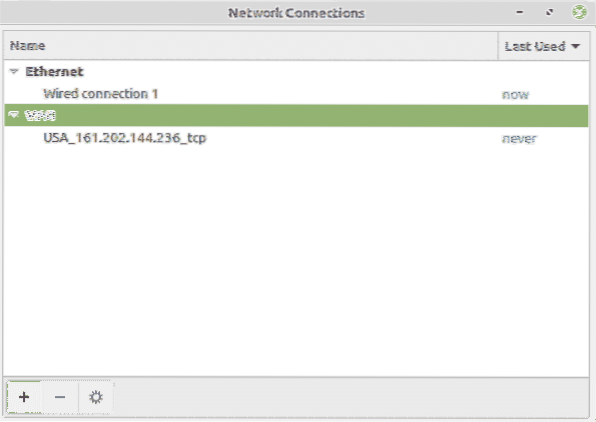
Тепер ви можете натиснути на піктограму символу підключення у верхньому правому куті екрана, вибрати VPN-з'єднання а потім натисніть на ім'я вашого VPN-сервера, до якого ви хочете підключитися. Ви повинні отримати це після успішного з’єднання:

Висновок
Завдяки шифруванню, наданому VPN, ви можете бути впевнені, що ваші комунікації та дані досить безпечні.
 Phenquestions
Phenquestions


