У цьому посібнику перевірте, як використовувати fdisk для форматування розділу.
Форматування розділу за допомогою fdisk
Інструмент fdisk буде попередньо встановлений майже на всіх дистрибутивах Linux. Цей посібник продемонструє використання fdisk в системі Ubuntu.
Щоб підтвердити наявність fdisk в системі, запустіть термінал і запустіть наступні команди.
$ який fdisk

Цікава функція fdisk пропонує інтерактивний режим. Він пропонує набагато більше контролю та безпеки під час форматування розділів. Ось чому це буде основним методом, продемонстрованим у цьому посібнику.
Використання fdisk для форматування розділу
Перелік дисків
Для інтерактивного режиму fdisk вимагає мітку пристрою в системі. У випадку з файловою системою Linux пристрої позначаються як “/ dev / sd *” або “/ dev / hd *”, де зірочка (*) замінена алфавітом.
Наприклад, пристрій, позначений як «/ dev / sda», матиме розділи, позначені як «/ dev / sda1», «/ dev / sda5» тощо.
Щоб переглянути всі диски та їх відповідні розділи, виконайте наступну команду.
$ ls -l / dev / sd *
Інструмент fdisk також може перерахувати диски та розділи з більш поглибленим звітом.
$ sudo fdisk -l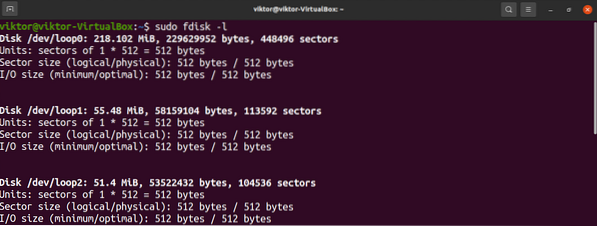
Щоб перевірити розділи певного диска, використовуйте таку структуру.
$ sudo fdisk -l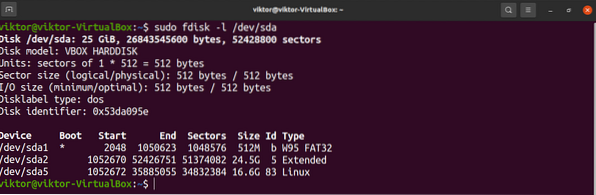
Запуск інтерактивного режиму fdisk
Тепер, коли ми визначили цільовий пристрій, запустіть ярлик fdisk в інтерактивному режимі.
$ sudo fdisk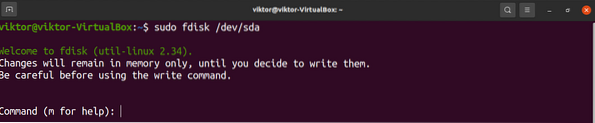
Будь-які внесені зміни залишаться лише в пам'яті. Він пропонує захист від небажаних дій.
Щоб роздрукувати всі доступні параметри, введіть “m”.
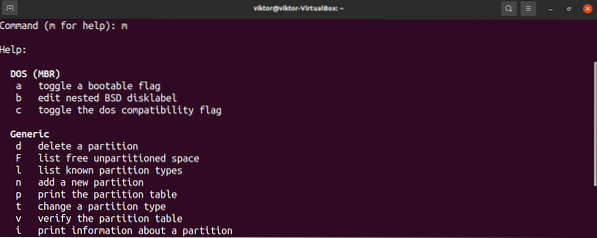
Створення розділу
Це необов’язковий крок, який застосовується лише за умови вільного нерозділеного місця на диску. Щоб перевірити, чи є, введіть "F".

Щоб створити розділ, введіть "n".

Рекомендується використовувати значення за замовчуванням для першого сектора нового розділу.
Останній сектор визначатиме обсяг місця, який займе новий розділ. На цьому кроці fdisk приймає різні формати значень. Наприклад, якщо розмір розділу має становити 2 Гб, введіть “+ 2G”. Якщо одиниця не вказана, тоді fdisk використовуватиме сектори як одиницю.
Якщо в розташуванні був попередній розділ, fdisk запропонує попередження про те, що він містить попередній підпис файлової системи. Рекомендується видалити підпис. Введіть “Y” для підтвердження дії.

Видача команди write позначить зміни як постійні.
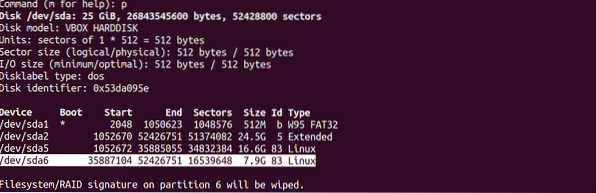
Зміна типу розділу
Будь-який розділ матиме значення, призначене для певного типу файлової системи. Доступні різні типи розділів, наприклад, FAT12, AIX, SFS, OPUS, BSD / OS, OpenBSD, Linux тощо.
Щоб змінити тип розділу, введіть “t”.

Fdisk запитає номер цільового розділу. Якщо розділ "/ dev / sdb1", тоді номер розділу "1".
У випадку з Linux існує великий набір підтримуваних типів розділів. Щоб роздрукувати всі доступні опції, введіть "L". Кожен тип розділу має унікальний шістнадцятковий код. У цьому прикладі ми будемо використовувати “Linux” (шістнадцяткове значення 83).
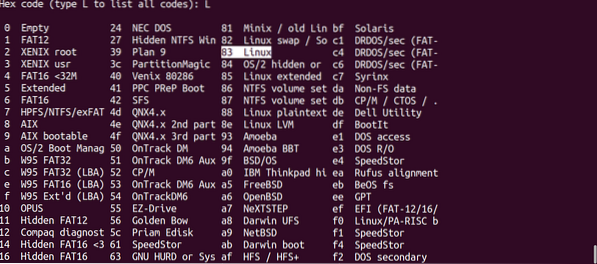

Написання змін
Якщо припустити, що все було налаштовано належним чином, можна зробити зміни постійними. Якщо є якісь проблеми або ви хочете відхилити поточну конфігурацію, введіть “q”. Fdisk відхилить усі зміни, не записуючи їх на диск, і вийде.
Припускаючи, що все було налаштовано належним чином, введіть “w”, щоб записати всі зміни.


Форматування розділу
Існує кілька причин, через які ви можете відформатувати розділ.
- Для нового розділу його форматування зробить доступну пам’ять придатною для використання операційною системою.
- Якби розділ містив будь-які попередні дані, форматування стерло б дані.
- Якщо розділ пошкоджений, то форматування - це спосіб зробити його знову придатним для використання. Звичайно, дані про розділ будуть втрачені.
- Якщо розділ містить файлову систему, яка не доступна операційній системі, форматування її відповідною файловою системою дозволить операційній системі отримати доступ до сховища.
Зверніть увагу, що якщо розділ змонтований, то неможливо виконувати такі дії, як форматування розділу. Демонтуйте розділ за допомогою команди umount.
Якщо припустити, що у нас є мітка цільового розділу, давайте займемося її форматуванням. На жаль, сам fdisk не включає жодних функцій форматування розділів. Для цього нам доведеться використовувати інструмент mkfs.
Інструмент mkfs підтримує кілька файлових систем. Для кожної підтримуваної файлової системи mkfs має інший командний інструмент. Щоб перерахувати всі підтримувані файлові системи та відповідні командні інструменти, запустіть таку команду.
$ ls -l / usr / sbin / mkfs *
Легко зрозуміти, який інструмент призначений для якої файлової системи. Наприклад, “mkfs.ext4 ”створить файлову систему ext4 на цільовому розділі.
Щоб відформатувати розділ у форматі ext4, виконайте таку команду.
$ sudo mkfs.доб4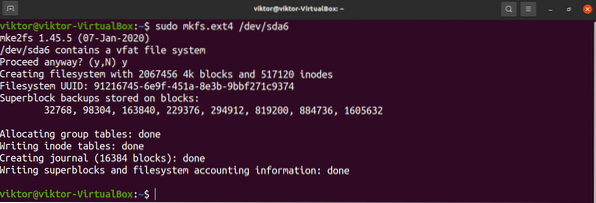
Якщо вже існує вже існуюча файлова система, mkfs запропонує попереджувальне повідомлення. Введіть "y", щоб підтвердити дію.
Вуаля! Розділ успішно відформатовано!
Використання розділу
Щоб використовувати розділ, його слід змонтувати. Linux постачається спеціальним інструментом для монтажу розділів та дискових файлів. Дізнайтеся, як монтувати за допомогою команди монтування.
Коротше кажучи, для монтажу розділу потрібна точка монтування, де розділ приєднаний до операційної системи. Створіть точку монтування.
$ sudo mkdir -v / mnt / my_partition
Щоб підключити розділ до точки монтування, виконайте наступну команду.
$ sudo mount --source
Вуаля! Тепер розділ повинен бути доступний з точки монтування.
Заключні думки
Форматування розділу - це просте, але важливе завдання. Для інтерфейсу командного рядка fdisk є чудовим рішенням.
Не фанат fdisk? Не хвилюйся. Для управління розділами на Linux доступні численні інструменти. Дізнайтеся, як форматувати розділи диска.
Щасливих обчислень!
 Phenquestions
Phenquestions


